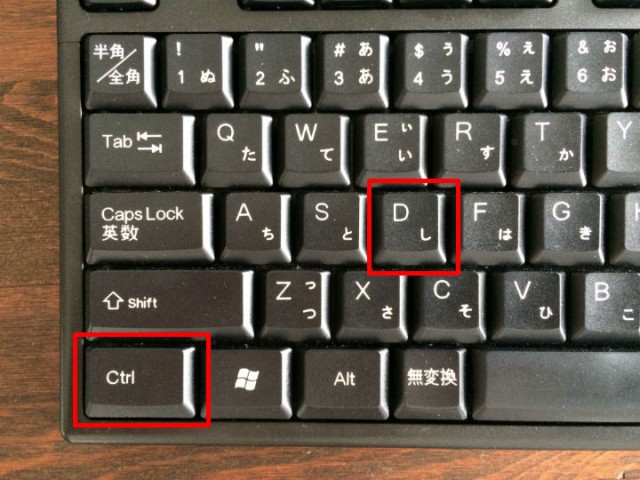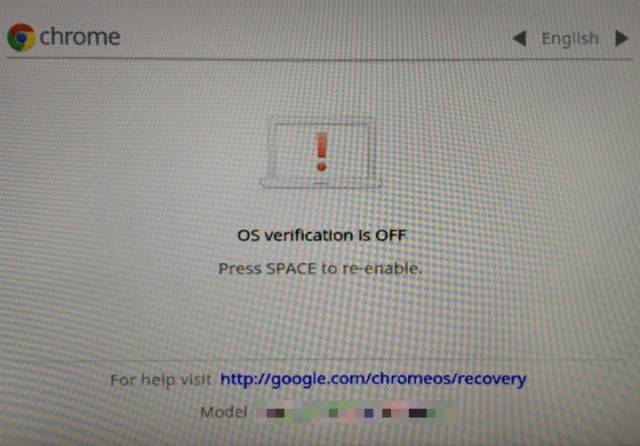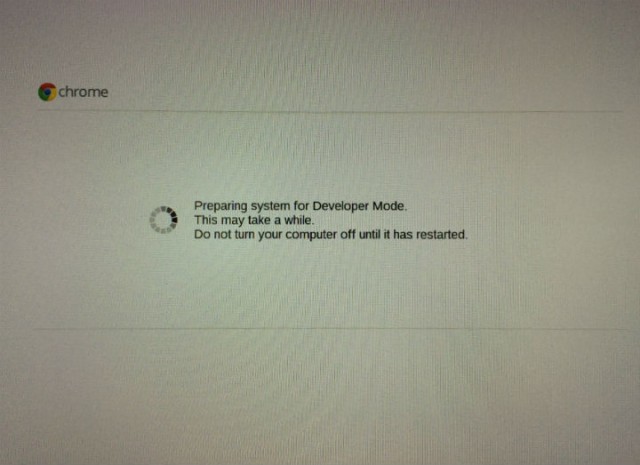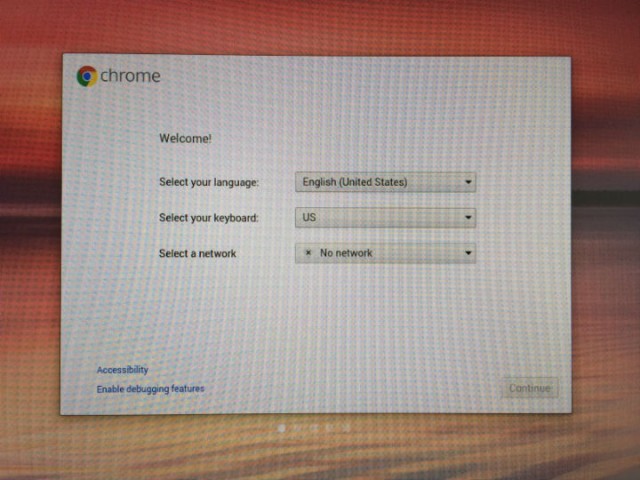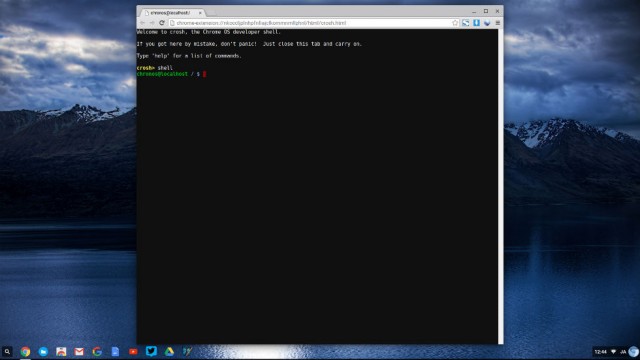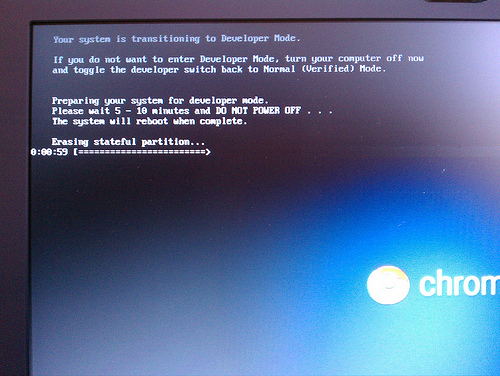
By: Rex Roof
Chromebookをデベロッパーモードにする方法は、[ESC]+[F3]キーを押しながら電源を入れるという簡単な方法でした。Chromebitの場合はChromebookの方法と少し異なり、Chromeboxをデベロッパーモードにする方法に近いです。
今回はChromebitをデベロッパーモードに移行する方法を紹介します。
1. リカバリーUSBを作成する
デベロッパーモードへ移行する前に、念のためリカバリーメディアを作成しましょう。リカバリーメディアの作り方はChromebookと同じようにChromebookリカバリユーティリティ・アプリを使って作成します。
2. Chromebitをデベロッパーモードに移行する
リカバリメディアが作成できたら、いよいよChromebitをデベロッパーモードに移行します。
Chromebitの電源をオフにする
まず、電源コードを抜いてChromebitの電源を落とします。

リカバリーボタンを押しながら起動
次にリカバリーボタンを押しながら起動します。
リカバリーボタンは、Chromebitの裏側に穴(リカバリーボタンホール)がありますので、そこに安全ピン等を挿して押します。穴は結構小さいので、クリップでは挿さりません。ピンが必要です。
ピンを奥まで挿すと少し抵抗あるので、それがボタンになっています。グッと押し込みながら電源プラグを挿して起動します。
するとリカバリーモードに移行します。
[Ctrl]+[D]キーを押す
[Ctrl]+[D]キーを押します。
再度リカバリーボタンを押す
OSの確認機能をオフにするかのどうかの確認画面が表示されるので、再度ホールにピンを挿してリカバリーボタンを押します。
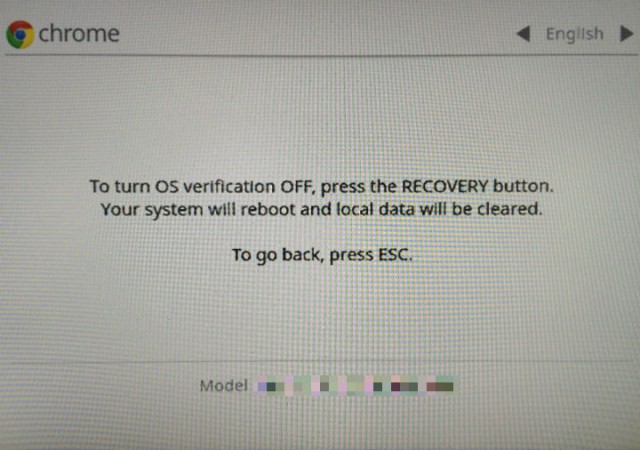
するとChromebitが再起動して「赤い感嘆符」の画面が表示されます。
再度 [Ctrl]+[D]キーを押す
「赤い感嘆符」の画面でもう一度[Ctrl]+[D]キーを押すと、端末が再起動し、デベロッパーモードへの移行が始まります。約10分程度かかります。
移行が完了するとChromeOSが自動的に再起動し、初期設定画面が表示されます。
初期設定を進めれば、デベロッパーモードとしてChromebitを使うことができます。
初期設定後、デスクトップで[Ctrl]+[Alt]+[T]キーを押せば、ターミナル画面が起動します。
まとめ
Chromebitはスティック型デバイスなので、基本的にはブラウジングや動画再生、デジタルサイネージなど軽易な用途向けですが、デベロッパーモードにすれば、Croutonを使ってUbuntuをインストールしたり、Chromebrewで開発環境を実装する等使用用途を広げることができます。
Chromebitに搭載されているCPU(RockChip RK3288C)はGoogleOctane2.0ベンチで7,365をマークしており、スティック型WindowsPCの多くが搭載しているIntel Atom Z3735F等よりも高性能(Intel Atom Z3735FのOctane2.0ベンチマークは3,000台)です。
なので、デベロッパーモードでUbuntuをデュアルブートすれば、他のスティック型PCよりも遊べるデバイスとして魅力的だと思います。