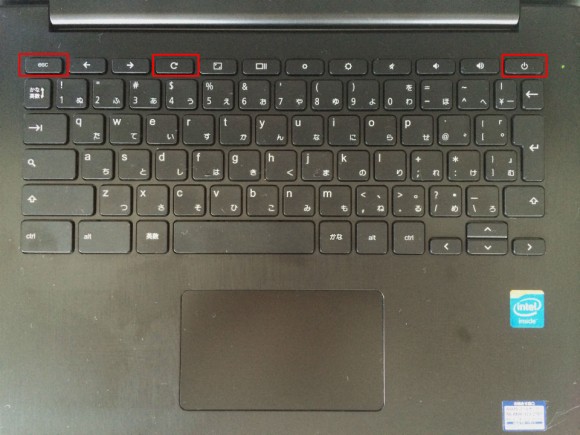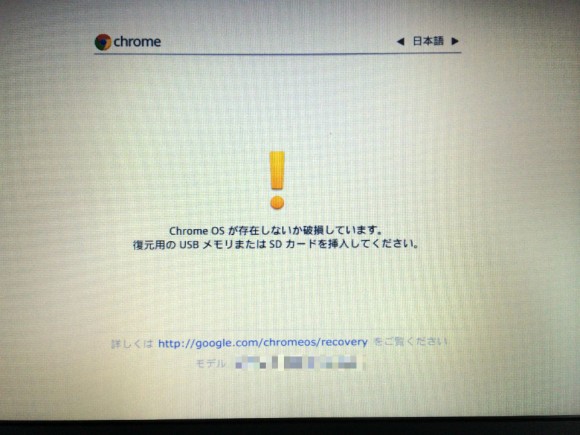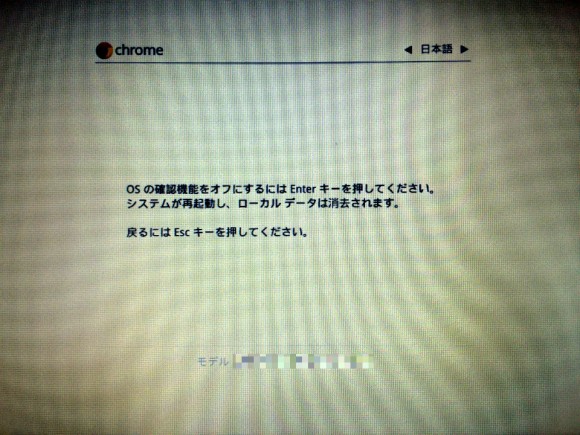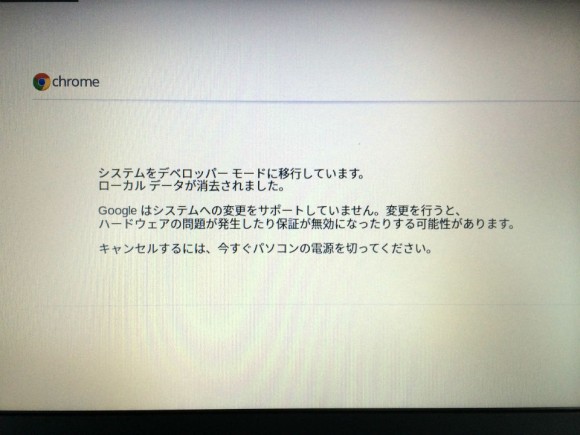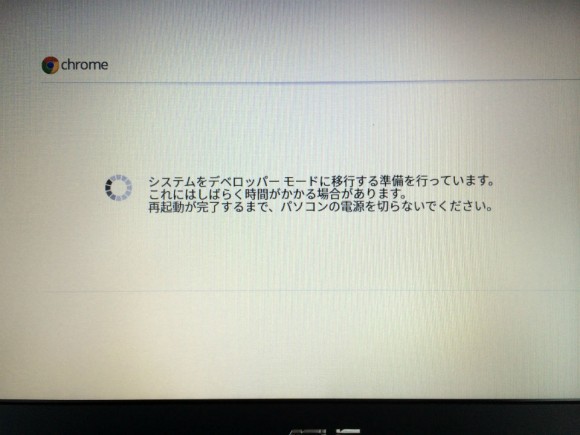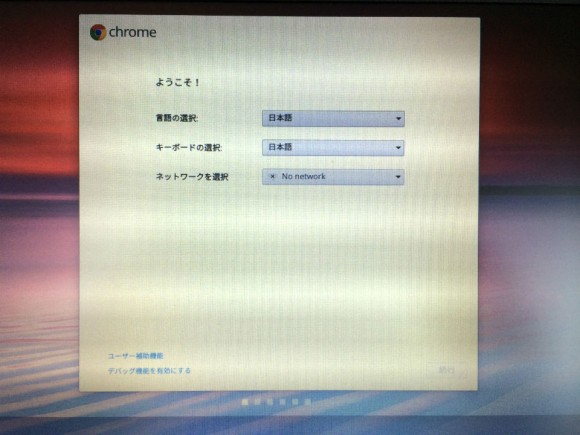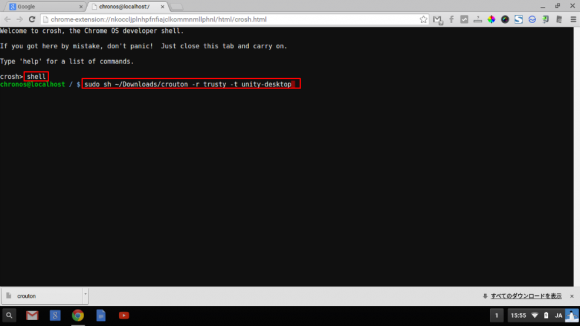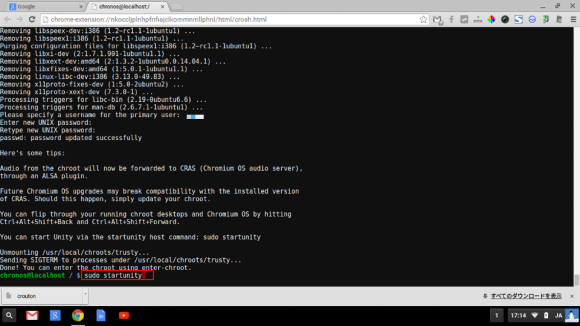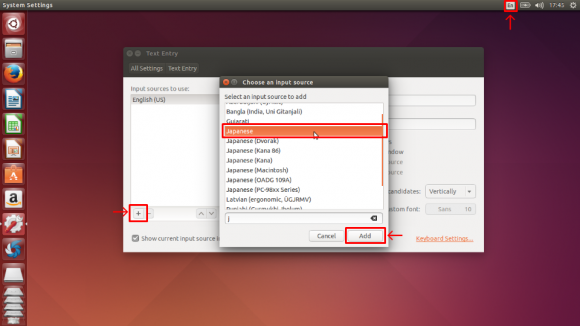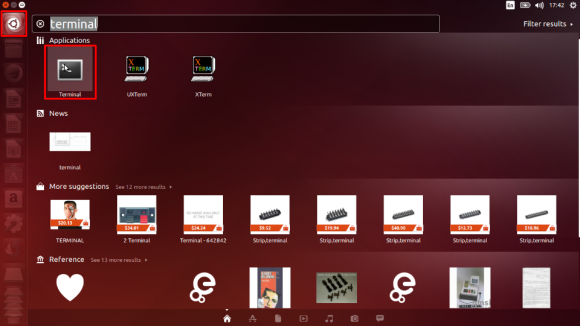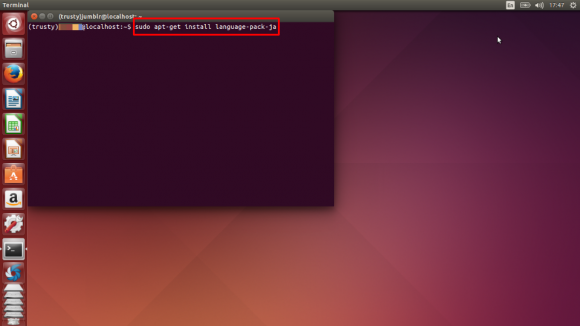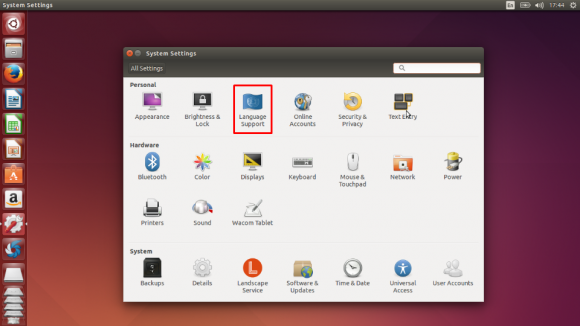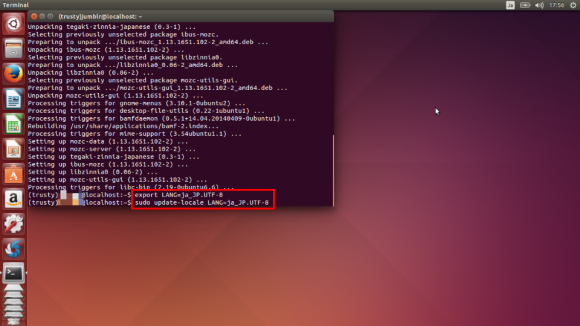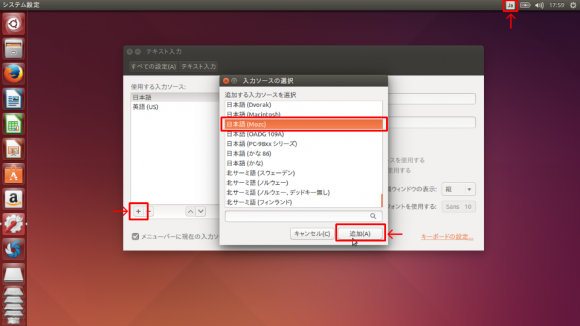Javaで動作するアプリケーション(ProRealTimeチャート)をChromebookで動かしたかったので、Ubuntuをインストールしてみました。
Ubuntuは快適に動いたけど、肝心のJavaアプリケーションがCeleron N2830には荷が重かった模様。Ubuntuのインストール方法だけ記録します。
目次
photo credit: blumblaum
Ubuntuのインストール手順
ChromebookにUbuntuをはじめLinuxをインストールするには2通りの方法があるようです。今回選択したのは、仮想化機能である「chroot」によってUbuntuを起動する「crouton」を利用する方法です。
Ubuntuの起動まで大きく次の手順となります。結構めんどう…。
- デベロッパーモードでの起動
- Croutonのダウンロードとインストール
- Ubuntuの日本語表示化
とりあえず万が一のときに備えてリカバリメディアを作成することをおすすめします。
1. デベロッパーモードでの起動
デベロッパーでもないのに、デベロッパーモードを起動します。なお、デベロッパーモードへの移行過程で、ローカルフォルダに保存されたデータ(ダウンロードファイル等)はすべて消去されるので、あらかじめ外部メディアやGoogleドライブへ保存しておきましょう。
[esc]キーと[f3]に相当するキー[再読み込みキー]を押しながら電源を入れます。
※買って2週間しか経過していないとは思えないキーボードの汚れ…
電源を押すとChromeOSが起動せずに、「ChromeOSが存在しないか破損しています。復元用のUSBメモリまたはSDカードを挿入してください。」という画面が表示されます。ちなみに、最初は英語表示でした。矢印キーで日本語表示に変更できます。
この状態で[Ctrl] + [D]キーを押すとデベロッパーモードへの移行がはじまります。「OSの確認機能をオフにするにはEnterキーを押してください。システムが再起動し、ローカルデータは消去されます。」と表示されますので[Enter]キーを押します。
デベロッパーモードへの移行がはじまります。「キャンセルするには、今すぐパソコンの電源を切ってください。」と表示されますが、迷っている暇はないほどこの時間は短いです。
デベローパーモードへの移行中。しばらくかかります。
移行が完了するとChromeOSが起動し、Chromebookの初回起動時と同じ初期設定画面が表示されます。言語、ネットワークの設定、Googleアカウントを入力しログインします。
これでデベロッパーモードでのログインは完了です。
2. Croutonのダウンロード
次は「Crouton」を利用してUbuntuをインストールします。
まずChromeブラウザを起動してアドレスバーに「https://goo.gl/fd3zc」を入力しEnterを押します。すると「Crouton」のインストーラーがダウンロードフォルダに保存されます。
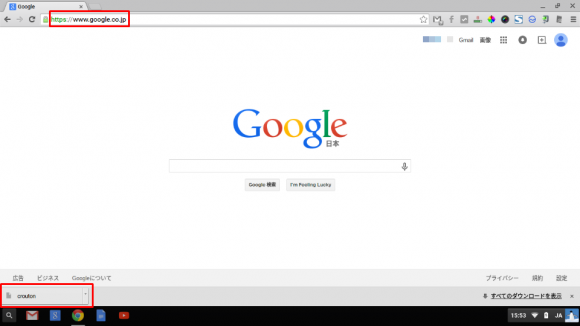
3. CroutonによるUbuntuのインストール
次に[Ctrl] + [Alt] + [T] キーを押してターミナル画面を表示します。
ターミナル画面が表示されたら、「crosh > 」に続いて次のように入力します。
crosh > Shell chronos@localhost / $ sudo sh ~/Downloads/crouton -r trusty -t unity-desktop
[-r] Linuxディストリビューションとバージョンの指定
なお、-r オプション「-r trusty」はUbuntu 14.04LTS(安定版)を指定しています。他のバージョンやLinuxディストリビューションを指定する場合は、-r オプジョンを次のようにします。
| Linuxディストロ | バージョン | [-r] オプション |
|---|---|---|
| Ubuntu | 12.04LTS | -r precise |
| 14.04LTS | -r trusty | |
| Debian | 7.0 | -r wheezy |
| 8.0 | -r jessie | |
| 9.0 | -r stretch | |
| 10.0 | -r sid | |
| Kali | 2.0 | -r sana |
[-t] デスクトップ環境の指定
-t オプション「-t unity-desktop」はデスクトップ環境を指定しています。他のデスクトップ環境を指定する場合は、-t オプションを次のようにします。メモリ2GBモデルでは、なるべく軽量のデスクトップをインストールした方が良いでしょう。
| [-t]オプション | 内容 | 容量 |
|---|---|---|
| -t gnome | GNOME (Ubuntu GNOME) | 400MB |
| -t gnome-desktop | GNOME (Ubuntu GNOME) +主要アプリ | 1,100MB |
| -t kde | KDE (Kubuntu) | 600MB |
| -t kde-desktop | KDE (Kubuntu) +主要アプリ | 1,000MB |
| -t lxde | LXDE (Lubuntu) | 200MB |
| -t lxde-desktop | LXDE (Lubuntu) +主要アプリ | 800MB |
| -t unity | Unity (Ubuntu標準) | 700MB |
| -t unity-desktop | Unity (Ubuntu標準) +主要アプリ | 1,100MB |
| -t xfce | Xfce (Xubuntu) | 250MB |
| -t xfce-desktop | Xfce (Xubuntu) +主要アプリ | 1,200MB |
コマンドを入力後、[Enter]キーを押すとLinux(今回はUbuntu)のインストールが始まります。1時間弱かかるので、Chromebookがスリープ状態にならないように注意しましょう。
インストールの最後に、Ubuntuで利用するユーザー名とパスワードを聞いてきます。ユーザー名とパスワードを入力し、[Enter]キーを押します。なお、パスワードは2回(入力と確認)入力する必要があります。また、画面上に表示されないのでミスのないように注意しましょう。
これでUbuntuのインストールは完了です。
「chronos@localhost / $」に続いて次のように入力し、[Enter]キーを押すとUbuntuが起動します。
chronos@localhost / $ sudo startunity
無事、Ubuntuが起動しました。
4. Ubuntuの日本語表示化
インストールされたUbuntuは英語表示、英語配列キーボードに設定されているので、日本語に対応させる必要があります。
左側ランチャーの「System Setting」の「Text Entry」をクリックします。
「Text Entry」のメニューが表示されるので、まず左側の「+」ボタンをクリックし、表示された「Choose an input source」では「Japanese」を選択して「Add」ボタンをクリックします。その後、右上に「En」表示されているインジケーターをクリックして「Ja(Japanese)」を選択します。
次に、Terminal画面を起動します。左側ランチャーの最上段をクリックし、検索バーに「terminal」と入力するとアイコンが表示されます。
アイコンをクリックすると、Terminal画面が開くので、「(trust)ユーザー名@localhost:~$」に続いて次のように入力し、日本語パッケージをインストールします。
(trusty)user@localhost:~$ sudo apt-get install language-pack-ja
日本語パッケージのインストールが終わったら、再び左側ランチャーの「System Setting」から「Language Support」をクリックし、日本語化に必要な残りのソフトウェアをインストールします。
再びTerminalを開き、「Mozc」をインストールします。「Mozc」は「Google日本語入力」をベースにしたもので、快適な変換効率で充実した日本語入力環境を整えることができます。Terminal画面に次のように入力します。
(trusty)user@localhost:~$ sudo apt-get install ibus-mozc (trusty)user@localhost:~$ export LANG=ja_JP.UTF-8 (trusty)user@localhost:~$ sudo update-locale LANG=ja_JP.UTF-8
日本語完了のインストールが完了したら、一旦ログアウトします。ログアウトするとChromeOSのターミナル画面に戻るので、その画面で「$ sudo startunity」と入力し、Ubuntuを起動します。
左側ランチャーから「システム設定」の「テキスト入力」を選び、「+」ボタンをクリックして表示される「入力ソースの選択」で「日本語(Mozc)」を選択し、「追加」ボタンをクリックします。最後に右上のインジケーターでも「Mozc」を選択します。
これでUbuntuの日本語化完了です。長い!
5. OSの切り替え
今回利用した「Crouton」は仮想化機能「chroot」によりUbuntuを起動しているため、ChromeOSとUbuntuをショートカットキーで切り替えることができます。
- (Ubuntu → ChromeOS) [Ctrl] + [Alt] + [戻る(F1)]キー
- (ChromeOS → Ubuntu) [Ctrl] + [Alt] + [再読み込み(F3)]キー
Chromebook C300MAで試したところ、ChromeOSからUbuntuに移行するショートカットキーが上手く作動しませんでした。この場合は、[Ctrl] + [Alt] + [進む(F2)]キーを押して一旦ターミナルを表示し、そこから [Ctrl] + [Alt] + [再読み込み(F3)] キーを押すと移行できました。
まとめ
Javaアプリケーションをどうしても使いたくて挑戦したUbuntuインストールでしたが、肝心のJavaアプリケーションは重すぎたものの、Ubuntuそのものは軽快に動作しました。
以前、Core2Duo(1.66GHz)を積んだノートPCにインストールしたことがありますが、その時よりもはるかに軽快。Chromebook C300MAは国内現行モデルでは最もCPUパワーが低スペック(Celeron N2830)のはずですが、こんなに動くのかと驚きました。AcerやDellのChromebookでも問題なく快適に動作するはずです。
ChromeOSで出来ない作業をOSを切り替えて補うこともできるので、試して損はないと思います。
※なお、Chrome拡張機能「crouton integration」を使うと、Chromeのウィンドウ内にUbuntu画面を表示することができます。ただし、スペックが決して高くないChromebookには少々厳しいようで、Ubuntuの動作が重くなります。C300MAにはおすすめできません。