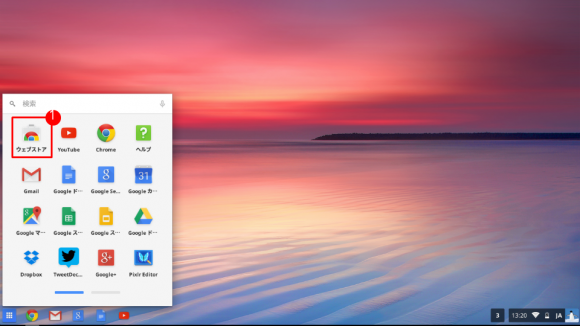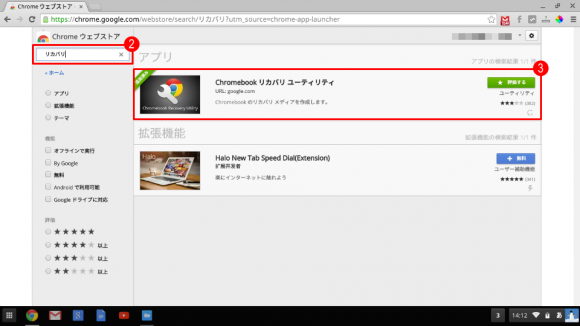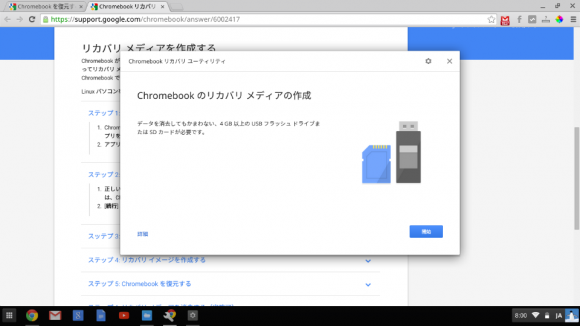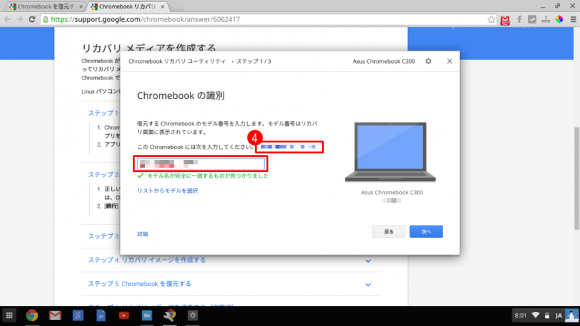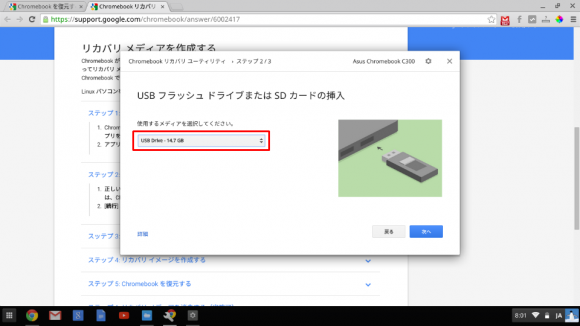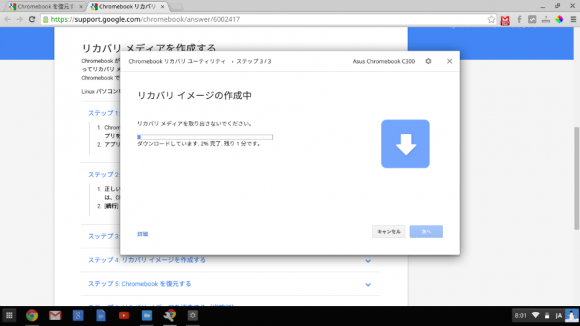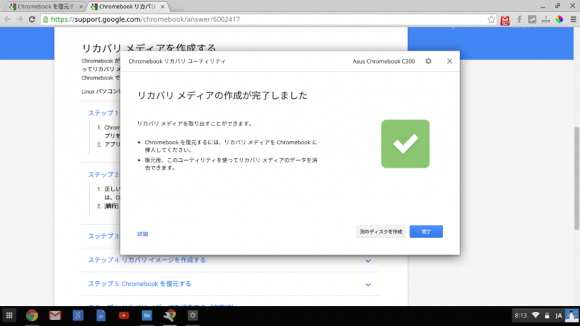ASUS Chromebook C300MAが到着して、真っ先にリカバリメディアを作りました。
ASUS Chromebook C300MAが到着して、真っ先にリカバリメディアを作りました。
めちゃくちゃ簡単ですが、手順をメモっておきます。
リカバリメディア作成手順
1.リカバリ用のメディアを準備
リカバリメディアの作成にあたって必要になるのは、USBメモリかSDカードです。4GB以上の容量があるメモリが必要になります。4GBのUSBメモリなら500円程度で入手できるでしょう。
僕はTranscendのUSBを買いました。USB3.0対応で1,580円。リカバリメディアとしてはちょっと勿体なかった。
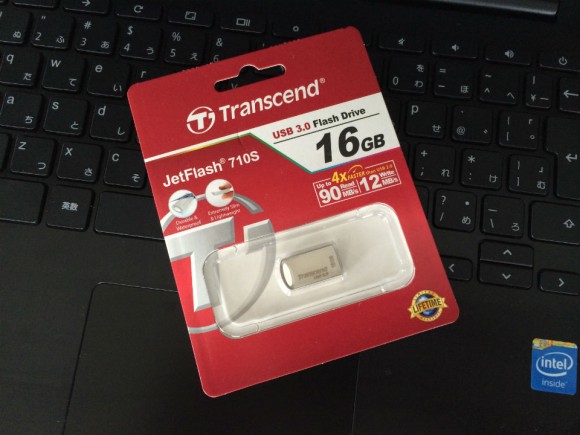
2.ウェブストアでリカバリアプリをインストール
メディアが準備できたら、Chromeウェブストアにアクセスします。
ウェブストアへのアクセスは検索経由でもいいけど、デスクトップ左下のアプリボタンを押したら表示されるメニューの左上のアイコン「ウェブストア」(1)をクリックしてもアクセスできます。
ウェブストアにアクセスできたら、検索フォーム(2)に「リカバリ」と入力します。そうすると、「Chromebookリカバリユーティリティ」(3)というアプリが表示されるので、インストールします。
3.リカバリアプリに沿って作成
「Chromebook リカバリユーティリティ」アプリをインストールしたら、早速起動します。
メディアを用意できている人は「開始」ボタンをクリックします。
開始ボタンを押すと、まず「Chromebookの識別」画面が表示されます。アプリを開いているChromebookの識別コードは自動で表示されるので、入力フォームに(4)の識別コードを入力して「次へ」をクリックします。
次に「USBフラッシュドライブまたはSDカードの挿入」画面に移ります。メディアを挿して、使用するメディアを選択し、「次へ」ボタンをクリックします。
「リカバリイメージの作成中」画面に移ります。
リカバリイメージがダウンロードされ、メディアに書き込まれます。特にやることはありません。
数分で「リカバリメディアの作成が完了しました」と表示されます。メディアを取り出して完了です。
まとめ
リカバリメディアの作成は本当に簡単。しかも数分しかかかりません。
どこまでも簡単なChromebook。
WindowsOSのリカバリメディアの作成に数時間かかっていたのは遠い昔。