安価に購入できた中古未使用品 ThinkPad X260は、残念ながらメモリ4GB、ストレージは500GB HDDという物足りないスペックです。割安で販売されているPCは、こういう構成のモノが多いですよね。
Windowsを使うなら、メモリは最低8GB欲しいですし、ストレージもSSDの方が比べ物にならないくらい快適です。
そんなワケで、ThinkPad X260のメモリとSSDを換装しました。その手順をまとめておきます。
PCイジりたい症候群の方は、この記事を見ない方が良いでしょう。
換装レビュー
換装の準備
ThinkPad X260には本体バッテリーが前後に2個あるため、後側バッテリーを外しただけでは通電したままです。メモリやSSDを換装する前に、前側バッテリーからの給電を無効化する必要があります。
まず、ThinkPadのパワーボタンを押してPCを起動します。起動中に[F1]キーを連打し、UEFI画面を表示します。
セットアップ画面が表示されたら、「Config」タブのメニューから「Power」を選択し、[ENTER]キーをクリックします。
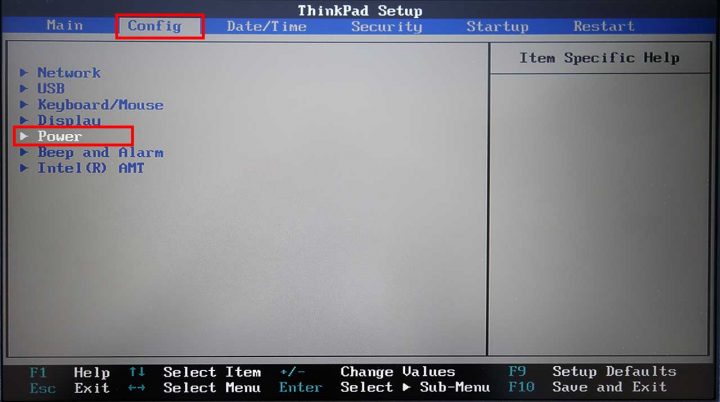
「Power」メニューの画面が表示されたら、最下段「Disable Built-in Battrey」の項目を選択し、[ENTER]キーを押します。
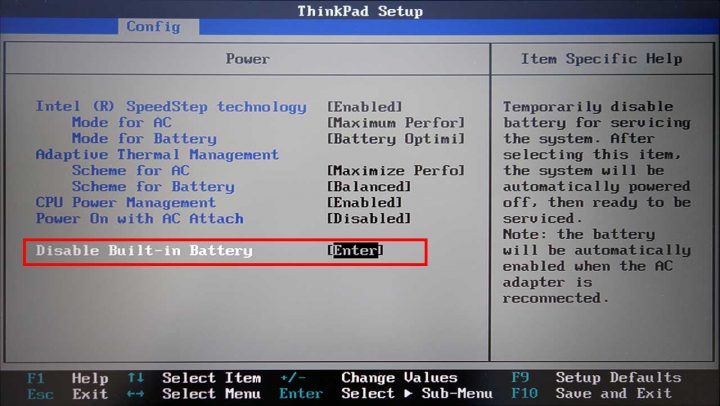
「Setup Confirmation」ウィンドウが開き、内蔵バッテリー無効化の確認がありますので、「Yes」を選択し、[ENTER]キーを押します。
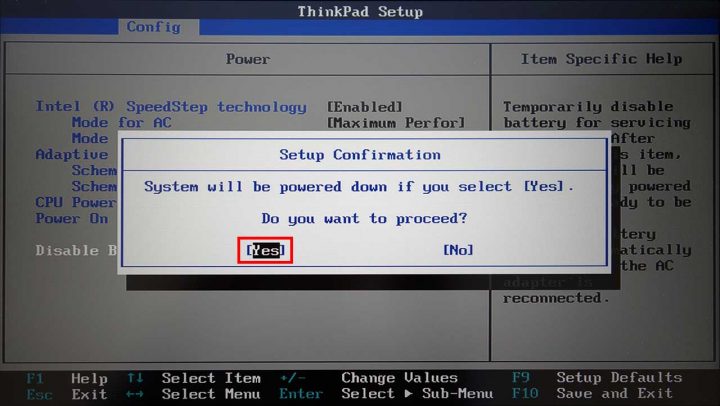
[ENTER]キーを押すと、PCの電源が落ちます。これで準備完了です。
開腹
内蔵バッテリーを無効化できたいので、本体内部にアクセスします。
本体底面のバッテリーを外し、裏蓋にあるネジ(赤丸)をすべて緩めます。ネジは完全に取れない仕様ですので、無理に外さないように注意しましょう。

ネジを外したら、裏蓋を開きます。
裏蓋を開くときは、フロント側の裏蓋と本体の隙間に、プラスチック製のヘラなどを差し込み、ペキペキと開けていきます。
下の写真ではマイナスドライバーを突っ込んでいますが、本体に傷がつくので、プラスチック製ヘラをおすすめします。

フロント側が開いたら、指を突っ込んで、慎重かつ徐々に裏蓋を持ち上げるようにすると良いでしょう。SDカードスロットなど本体側面の開口部がある付近は、強度が弱いので注意が必要です。
メモリ・SSDの換装
開腹できました。メモリ(写真中RAM)とストレージ(同SSD)の位置は下写真の赤枠の部分です。

まず、ストレージの交換です。
上写真のSSD表記の右側の赤丸にある固定ネジ(下の保守マニュアルの図にあるネジ2)を外します。保守マニュアルではネジ1も外すようになっていますが、これはマザーボードに挿してあるSATAケーブルを固定するネジですので、ストレージ側のSATAケーブルを抜いてしまえば、特に外す必要はありません。
※SATAケーブルは細いので断線しないように注意が必要です。心配な場合は、外した方が安全にSATAケーブルを抜き差しすることができます。
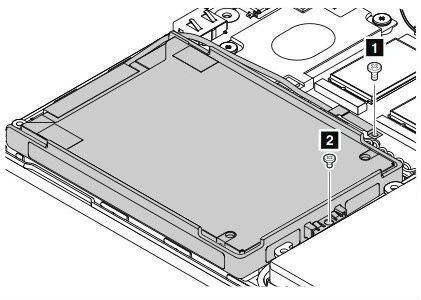
外れました。

外した時の重量で気づいたのですが、購入時のスペック表には「500GB HDD」と表示してあったのに、装着してあったのは「128GB SSD」でした。モデル番号からすると「SAMSUNG 850」の模様。割と良いパーツが使われていてビックリ。
これなら換装する必要なかったかもしれないけど、「Crucial MX500 500GB」をせっかく用意していたので交換することに。
元のSSDに装着してあったブランケットを外し、Crucial MX500に付け替えます。

ブランケット装着後、元の場所に設置すればSSDの換装は完了です。

メモリも「Crucial DDR4 sodimm 2133MT/s(PC-17000) 16GB」に換装しました。
メモリの換装は、メモリースロットにある金属製フックを横にズラすように外して、メモリを差し替えればOKです。
なお、当初装着してあったメモリは、SK hynix製のDDR4-sodimm 2400MT/s(PC-19200)4GB」でした。

ThinkPad X240とX250の時はSamsung製メモリだったのに…。
SK hynix製だった時の残念感は異常。
閉腹
メモリとストレージの換装が終わったら、裏蓋を閉じておしまいです。
裏蓋は、まず、バッテリースロット側についているフック部分を押して「パチパチ」と止めてから、全体を閉じていくとスムーズです。

OSインストール
最後に、Windows10をクリーンインストールします。
MicrosoftのWindows10ダウンロードページにアクセスし、インストールメディア作成用のツールをダウンロードします。
(参考)Microsoft Windows10のダウンロード
ダウンロードしたら、インストールメディア作成用ツールを実行し、その指示に沿ってインストールメディアを作成します。なお、メディアの作成には8GB以上の空き領域のあるUSBフラッシュドライブが必要です。

インストールメディアを作成した後、メディアをThinkPad X260に挿した状態で、電源をオンにするとWindowsのインストールが始まります。
まとめ
中古未使用品の本体(Core i5-6300U)に、16GBメモリ、500GB SSDを換装して、使えるThinkPad X260が完成しました。
最近、メモリとSSDはずいぶん安くなりました。
皆さんのThinkPadがメモリとSSDを欲しがってますよ。

