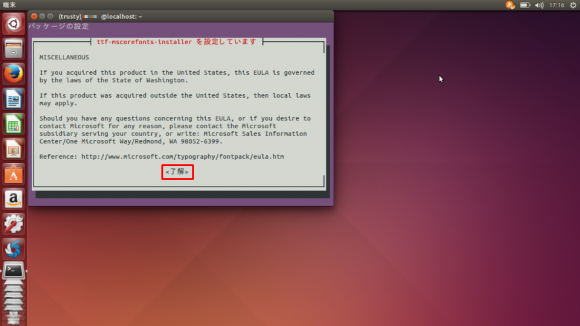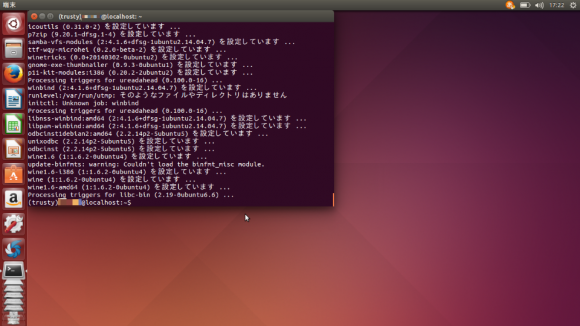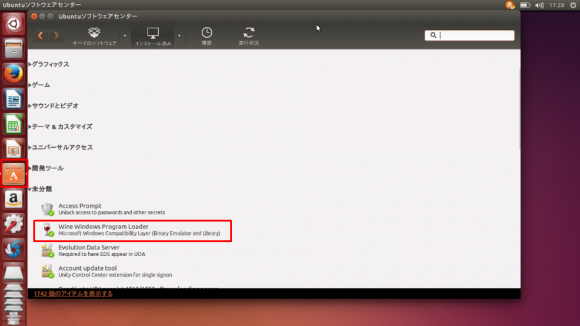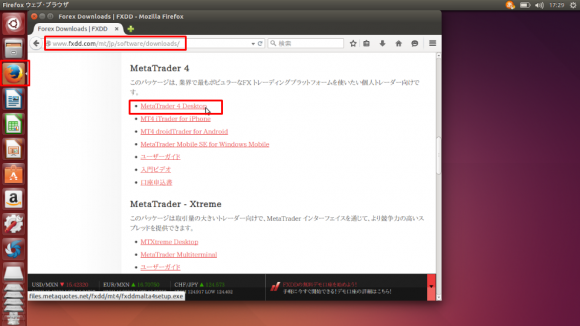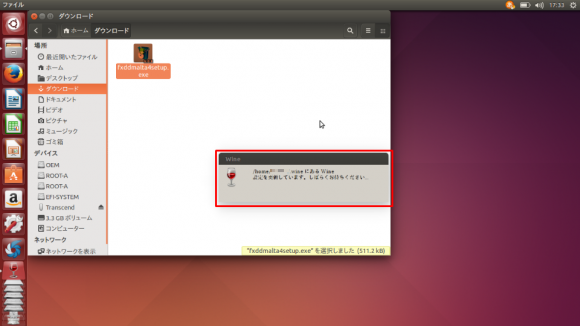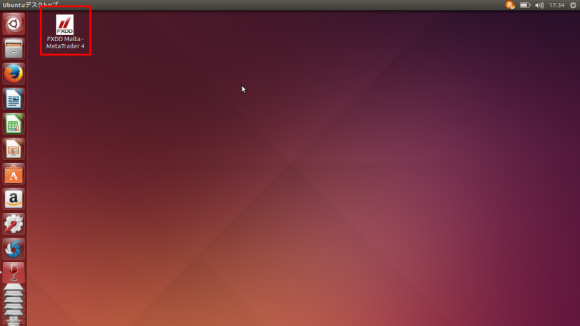モバイルPCを購入する動機が外出時のトレード環境を確保するためという人は、ソコソコいると思います。
僕もそのために8インチWindowsタブレットを買いました。でも、キーボードとマウスがないとトレードしにくかったので、結局使わず仕舞いで埃を被っています。
Chromebookにはキーボードもタッチパッドも付いてるし、FXトレード環境を構築するためにMetaTrader4をブチ込んでやりますよ。
photo credit: aizat_subgrenadier, on Flickr
ChromebookへのMetaTrader4のインストール手順
前のエントリーでChromebookにUbuntuをインストールする方法を書きました。今回のMetaTrader4のインストールは、Chromebookに仮想環境で構築したUbuntu上で行うので、Ubuntu環境が構築されていることが前提となります。
1. Wineの導入
まず、Chromebookに仮想環境で構築したUbuntuに、Windowsアプリケーションをネイティブ動作させるプログラムWineをインストールします。
Wineとは
Wine (ワイン)は、オープンソースの Windows API 実装を通じて、主としてx86アーキテクチャ上のUnix系オペレーティングシステム (OS) においてWindows用アプリケーションをネイティブ動作させることを目標とするプログラム群である。
(中略)
名称は、もともとは頭字語であることを意識して、大文字でWINEと表記していたことがあったが、現在はWineと表記するのが正式である[2]。"WINdows Emulator" に由来すると説明されることもあるが、Wine Is Not an Emulator に由来するという、一見してジョークとも取れる、前者とは矛盾する説明がなされることもあり、これは技術的理由による。(略)
まず、Chromebookをデベロッパーモードで起動したら、[Ctrl] + [Alt] + [T]キーを同時入力しターミナルを起動します。
ターミナル画面が表示されたら、「crosh > 」に続いて次のように入力します。
crosh > Shell chronos@localhost / $ sudo startunity
Croutonを利用してUbuntuをインストール出来ていれば、Ubuntuが起動するはずです。
※Ubuntuをインストールした以降に、デベロッパーモードではなく、通常モードで一度でもChromebookを起動してしまうとUbuntuの環境は飛びますので、ご注意を。
Ubuntuが起動したら、再度[Ctrl] + [Alt] + [T]キーを同時入力しUbuntuのターミナルを起動します。起動したら次のように入力し、[ENTER]キーを入力します。
(trusty)user@localhost:~$ sudo apt-get -y install wine
Wineのインスト−ルが始まります。
途中、Fontのインストールを聞いてくることがあります。[Tab]キーで<了解>を選択し、[ENTER]キーを入力。その後の画面でも[はい]を選択します。
インストールが進み、「(trusty)user@localhost:~$」と表示されればWineのインスト−ルは完了です。
左側のランチャーの「Ubuntuソフトウェアセンター」の未分類に「Wine windows Program Loader」が表示されれば、インストールが完了しています。
2. MetaTrader4のインストール
続いてMetaTrader4をインストールします。
MetaTraderのダウンロードは、利用しているFXブローカーから適当にダウンロードしてください(今回はFXDDからダウンロードしました)。
左側ランチャーからブラウザ「firefox」を起動します。
FXDDダウンロードセンター(http://www.fxdd.com/mt/jp/software/downloads/)にアクセスし、MetaTrader4 Desktopをクリックします。
ファイルをダウンロードフォルダに保存します。
左側ランチャーからダウンロードフォルダを開くと、MetaTrader4のインストーラーが保存されているはずです。
アイコンを右クリックし表示されるメニューから「別のアプリで開く > wine windowsプログラムローダー」を選択し、クリックします。
Wineが起動し、MetaTrader4のインストールが始まります。
ここからは、MetaTrader4をインストールしたことがある人なら見慣れた画面遷移。MetaTrader4セットアップの最初の画面が表示されるので、「ライセンス条項に同意」にチェックを入れて「次へ」ボタンをクリックします。
後はセットアップに従うだけでインストールは完了です。インストールが完了すると、MetaTrader4のアイコンがデスクトップ上に表示されます。
アイコンをダブルクリックし、試しに起動してみると、無事起動しました。
Liveアカウントでログインしてみましたが、Windows環境と同じです。ちょっとフォントに癖があるぐらいで、トレンドラインは普通に引けるし、インジケーターも動きます。
※すべてのインジケーターを試したわけではありません。僕はMAしか使わないので。
まとめ
Chromebookに仮想環境でインストールしたUbuntu上で、wineを利用してMetaTrader4をネイティブ動作させるというややこしいことになっていますが、特に問題なく動きます。キーボードもタッチパッドもない8インチWindowsタブレットで操作するよりも快適にトレードできます。
ただ、ここまでしてMetaTrader4を使いたいなら、「Windowsモバイルノート買えよ」とツッコまれそうですね。MetaTrader4はもともと軽いアプリケーションなんで、Chromebookと同じ価格帯(3万円前後)のWindowsモバイルノートでも十分動きますから。