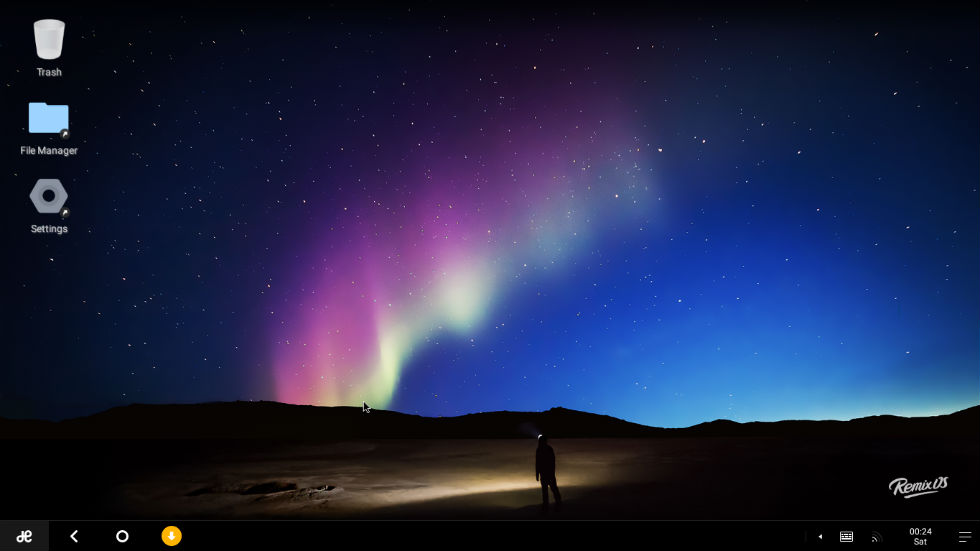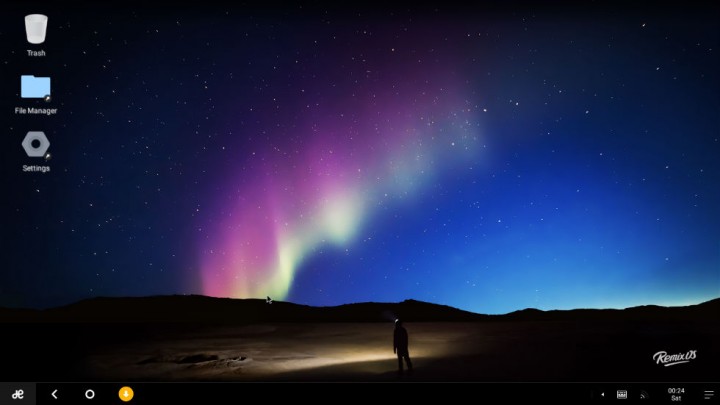
1月12日にリリースされたPC/Mac向けのAndroid「Remix OS for PC」をThinkPad X240で試してみました。ARC Welderと違ってMetaTrader4など使いたいアプリが動くのでなかなか使えるOSなのですが…
Androidアプリをマウスで扱うことに違和感がある。
「Remix OS for PC」のライブUSBメディアの作成方法
今回はThinkPadの内蔵SSDにインストールするのではなく、ライブUSBメディアを作成し、USBブートで起動しました。
RemixOSの開発元であるJIDE.comのWEBサイトにあるダウンロードページにアクセスし、「Remix OS for PC Package」をダウンロードします。ちなみにThinkPad X240はレガシーブートに対応しているので、上段の「Remix OS for PC Package(Legacy)」でも起動できるはずですがエラーが発生するので、下段のEFI版を試したところ、すんなり起動しました。
Remix OS for PC ダウンロードページ ― www.jide.com
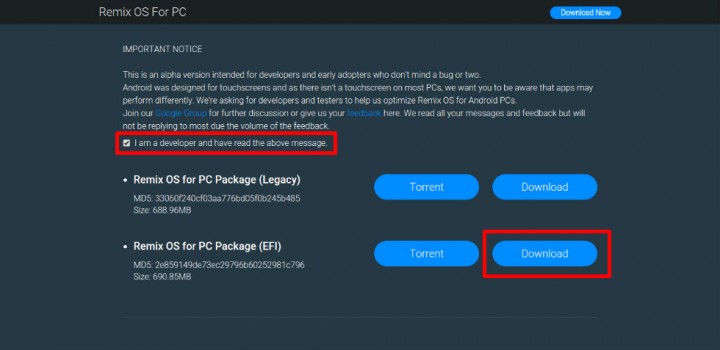
Zipファイルをダウンロードしたら解凍します。
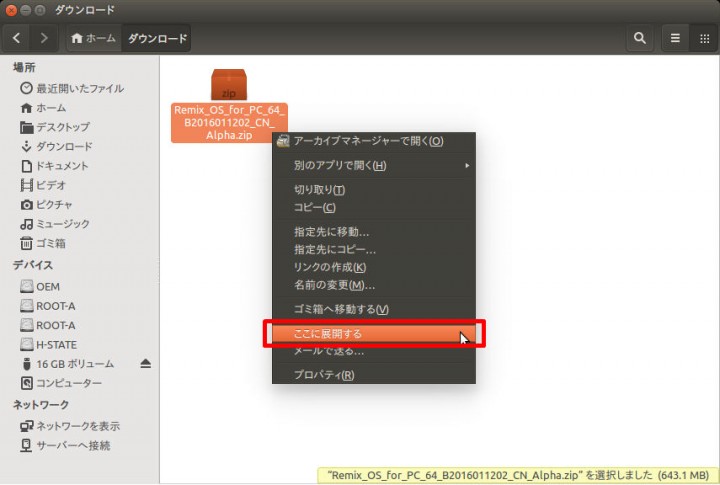
解凍が済んだら、「remixos-usb-tool.exe」を起動します。※使用しているOSがUbuntuであるため、WindowsPCとは画面が異なります。
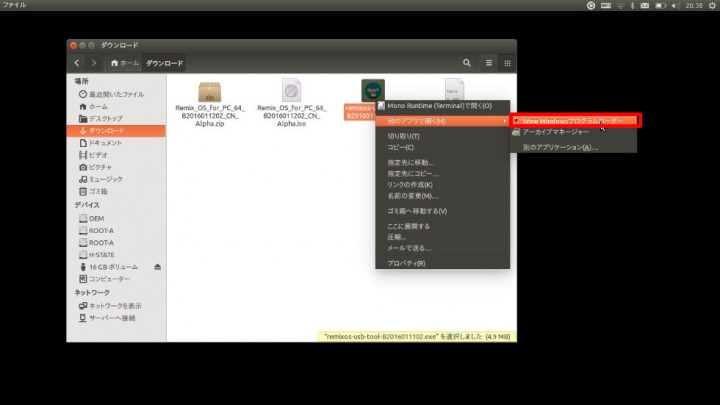
「Remix OS USB Tool」が起動したら、iso Fileの項目で先ほど解凍したイメージファイルを指定します。また、インストールするUSBメディアを挿入したドライブを指定して、「OK」ボタンをクリックします。
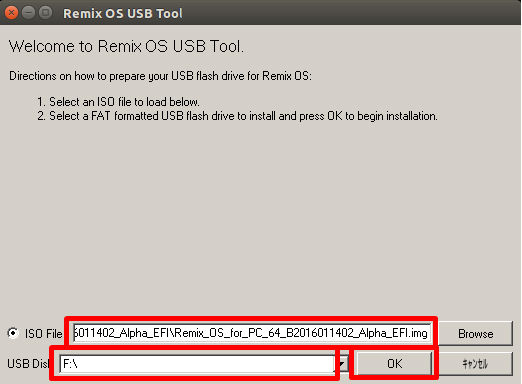
あとはUSBメディアの作成を待つだけです。
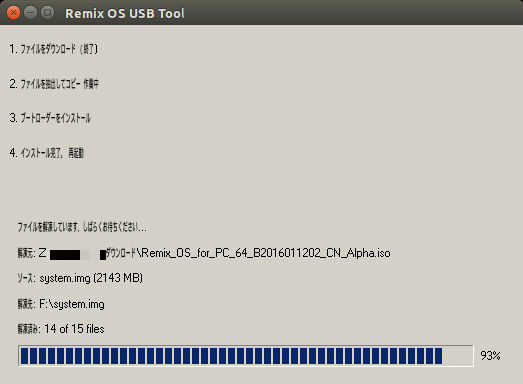
Remix OS for PCの起動
ライブUSBメディアを「Remix OS for PC」を使いたいPCに挿して、起動します。起動直後にファンクションキーを押してBoot Menuを起動します。ThinkPad X240のほかLenovo製PCであれば、スタートボタンを押してから[F12]キーを連打すればBoot Menuが起動します。
Boot MenuではUSBドライブを選択します。
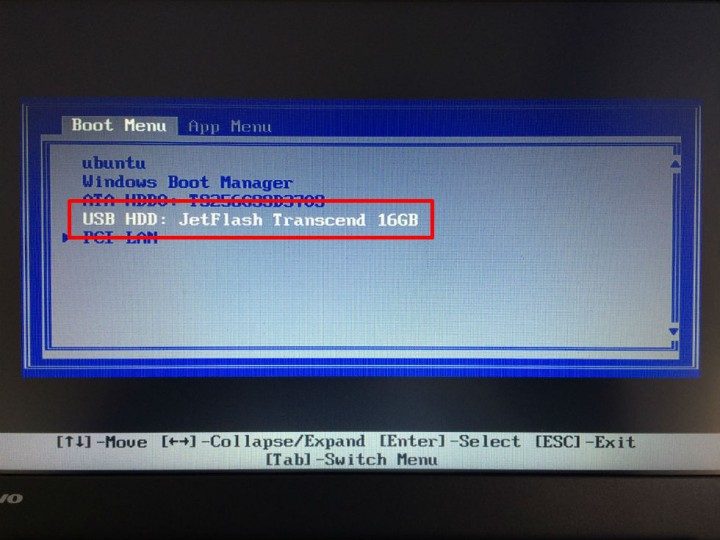
Remix OSが起動します。最初に言語の選択がありますが、ここでは英語か中国語しか選択できません。とりあえず英語を選択します。
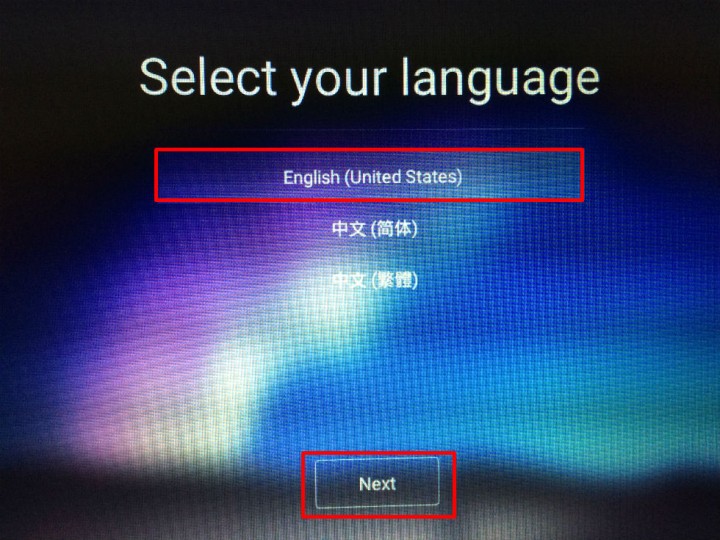
Remix OSの使用に関する同意文書が表示されます。「Next」をクリックします。
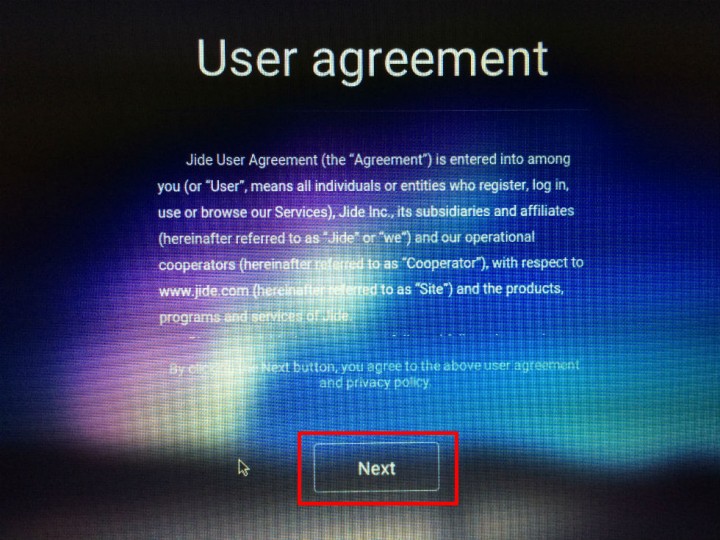
次に「Wi-Fi setup」の画面が表示されます。使用する無線の設定をして次に進みます。
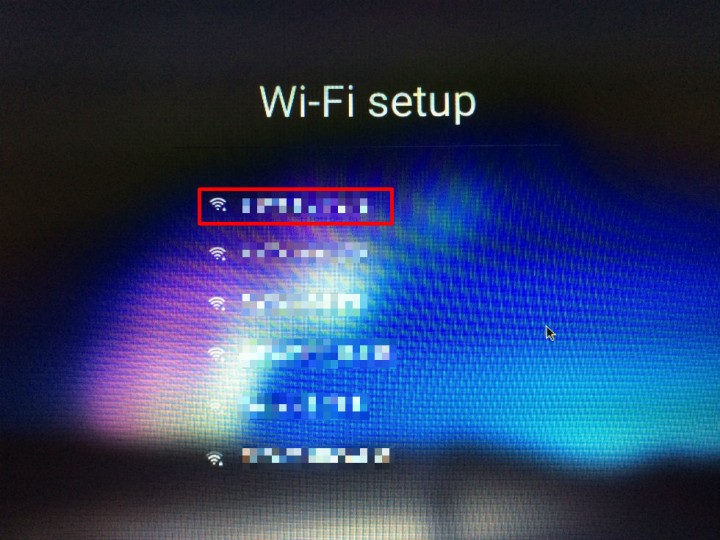
Remix OSの初期設定は以上で終わりです。「Start」ボタンを押すとRemix OSが起動します。
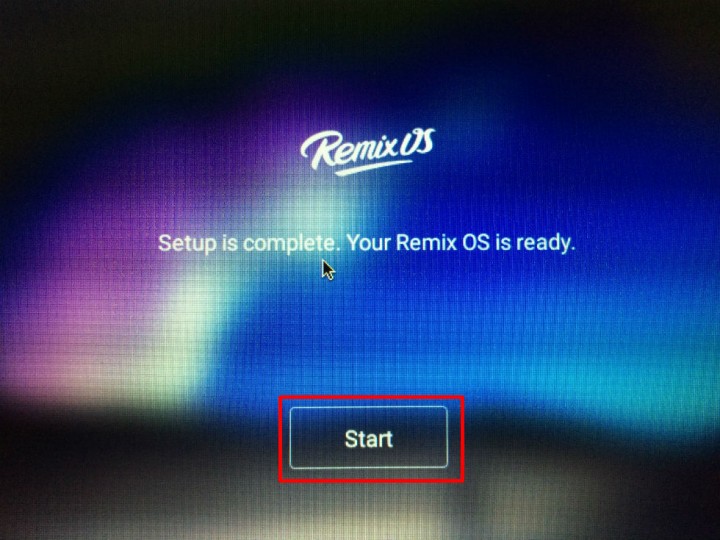
「Remix OS for PC」へのGoogle Playアプリのインストールと日本語表示・入力の設定
日本語表示の設定
「Remix OS for PC」が起動したら、まず日本語表示の設定をします。
画面左側にある「Settings」ショートカットアイコンをクリックします。
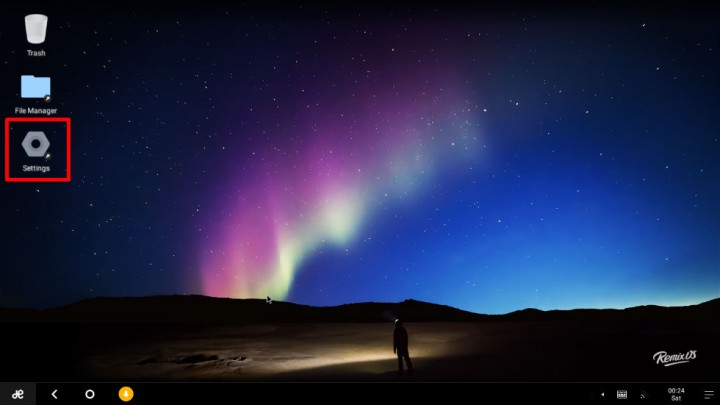
設定項目が表示されるので「Language & input」をクリックします。
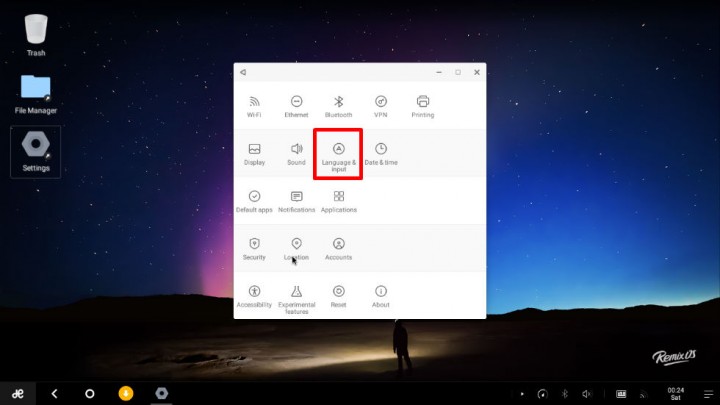
「Language & input」の画面で、最上段の「Language」をクリックします。
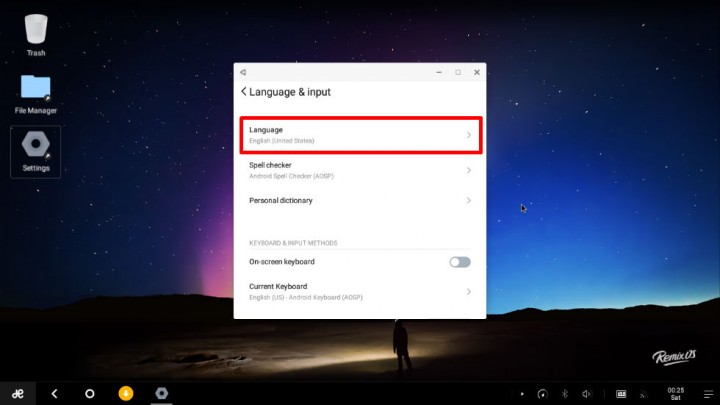
一番したに「日本語」があるので、ラジオボタンにチェックをつけて、「OK」ボタンをクリックします。
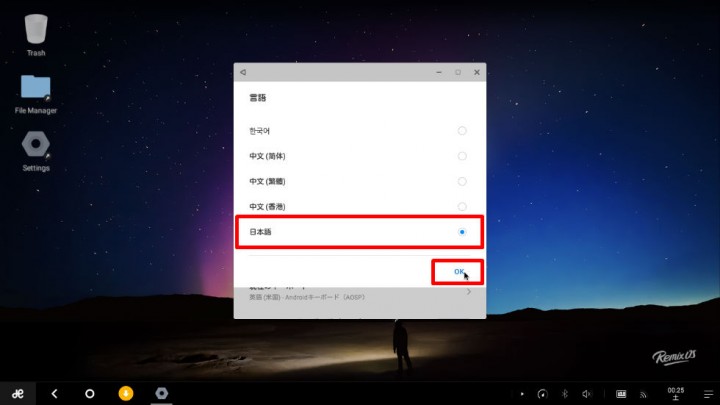
これで日本語表示の設定は完了です。
Google Play アプリのインストール
「Remix OS for PC」にはGoogle Playアプリがインストールされていないため、Google Playストア経由でAndroidアプリ(apkファイル)を取得することができません。これではAndroidをデスクトップPCで使う利点がないため、Google Playアプリをインストールします。
XDAにGoogle Playサービスを導入する支援アプリ(apk)が公開されているので、これをダウンロードします。
(ダウンロードページ)GMSinstaller.apkファイル ― XDA
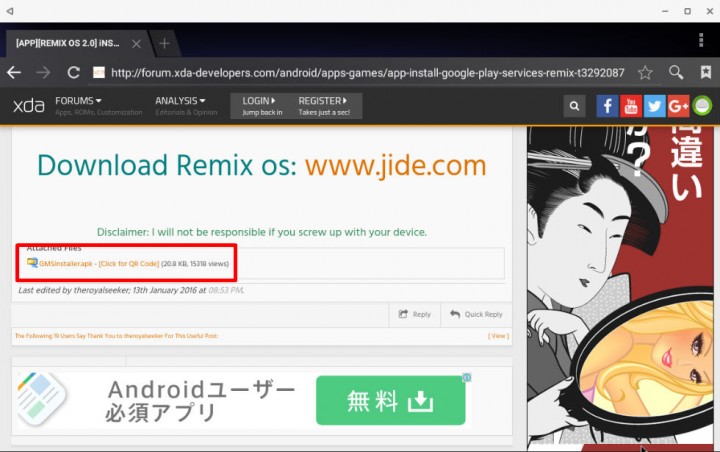
ダウンロードしたら、ダウンロードフォルダ内に保存してある「GMSinstaller.apk」をクリックして起動します。
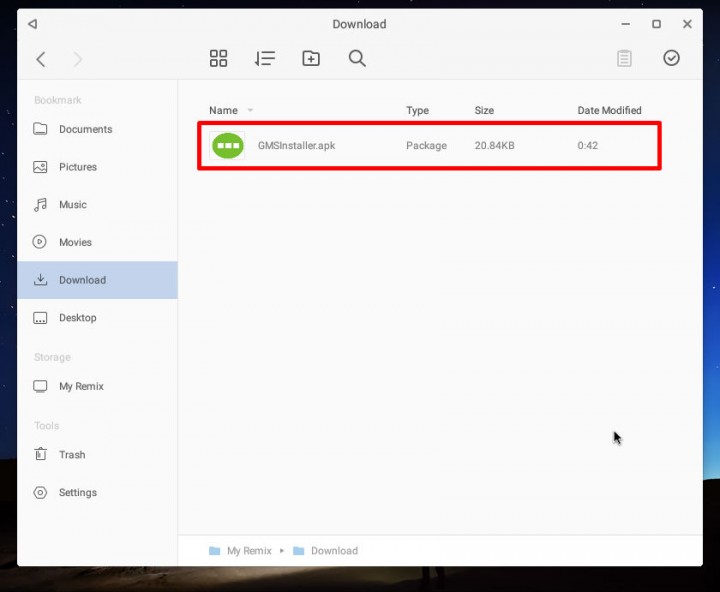
アプリケーションのアクセス権限を聞いてきますが、気にせず「インストール」ボタンをクリックします。
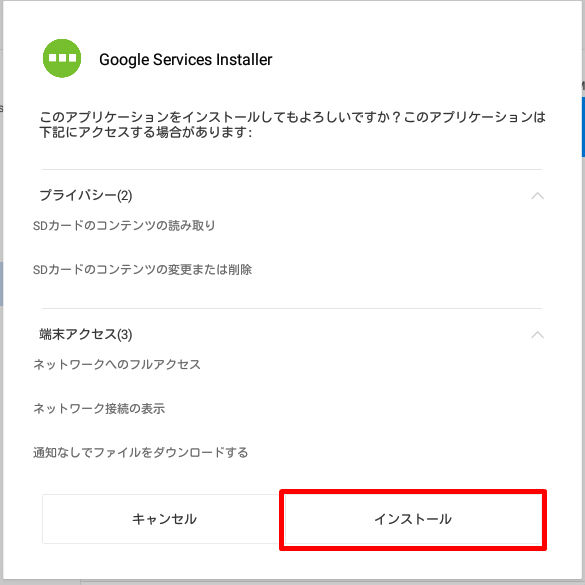
アプリが起動したら上段の「ONE CLICK TO INSTALL GOOGLE SERVICES」をクリックします。しばらく時間がかかります。
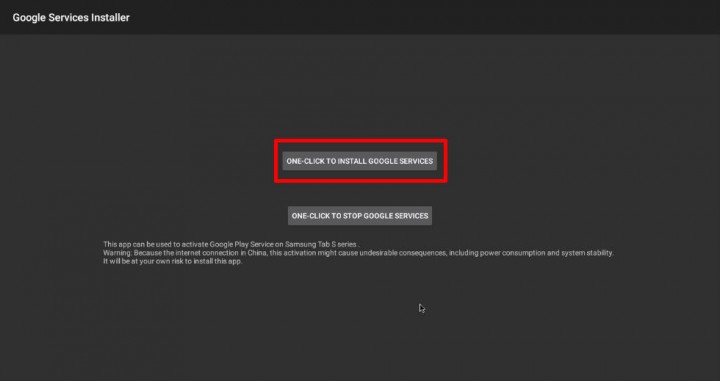
インストールが完了したら、再び「Settings」を起動し、「Applications」をクリックします。
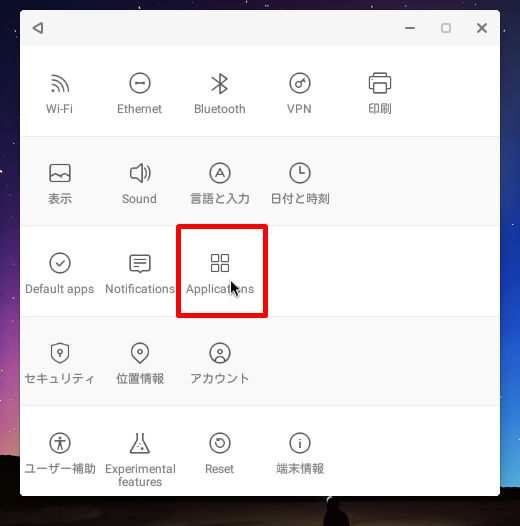
「Google Playストア」を選択します。
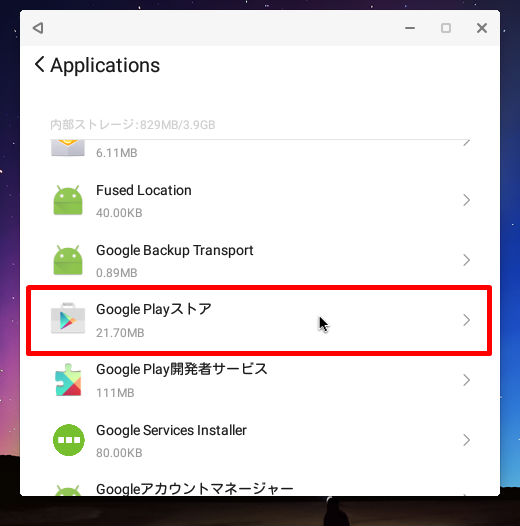
Google Playストアのアプリ情報が表示されるので、「データを消去」をクリックします。
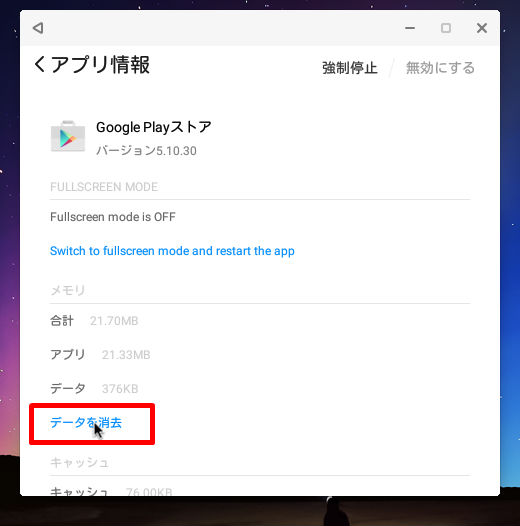
「アプリのデータを削除しますか?」という確認画面が表示されるので、「OK」ボタンをクリックし、Google Playストアアプリのすべてのデータを削除します。
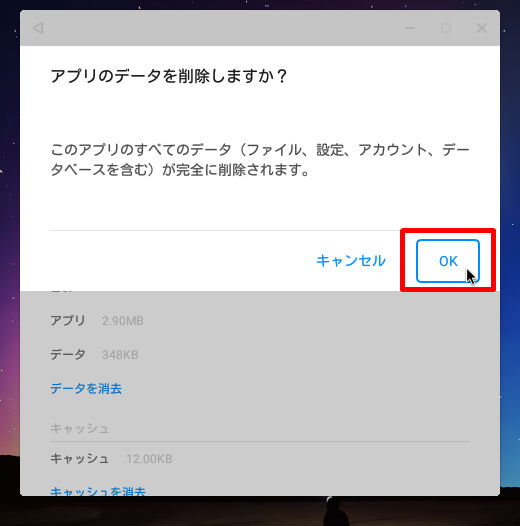
Google Play ストアアプリのデータ削除が終わったら、「Googleサービスフレームワーク」についても同様の手順でデータを削除します。
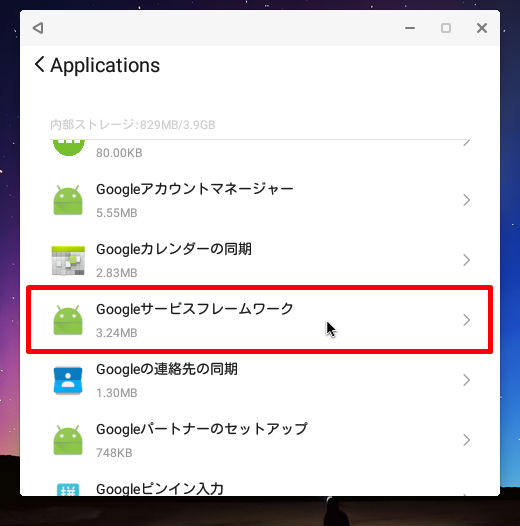
2つのアプリのデータを削除した後、ブラウザを起動するとウィンドウの下部に「Google をアプリで体験」というポップアップが表示されるので、「アプリを使う」をクリックします。
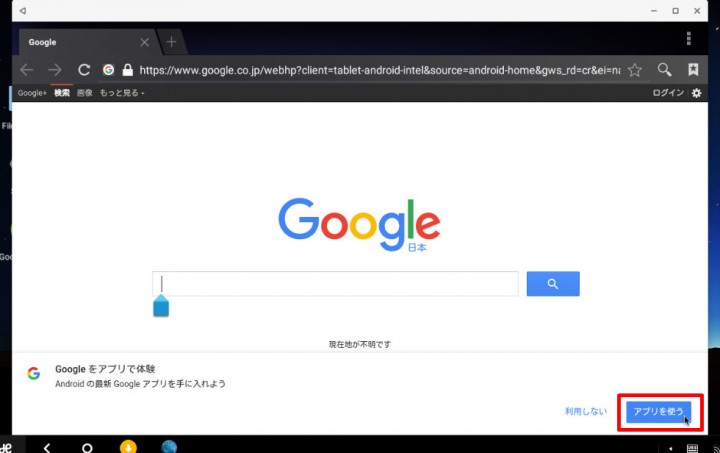
すると「情報を確認中」という画面が一瞬表示されて、Googleアカウントの確認処理が始まります。
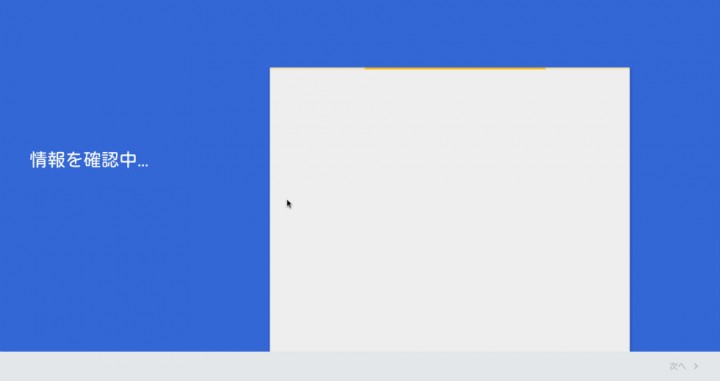
アカウントの追加を求められるので、Remix OS for PCで使用するGoogleアカウントを入力します。
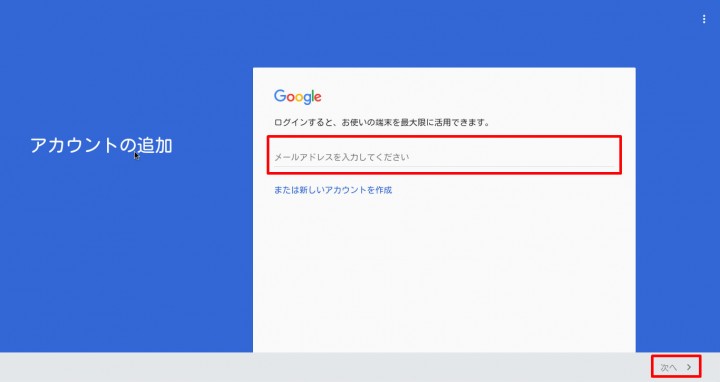
アカウント入力が終わるとGoogle Playストアアプリが起動します。
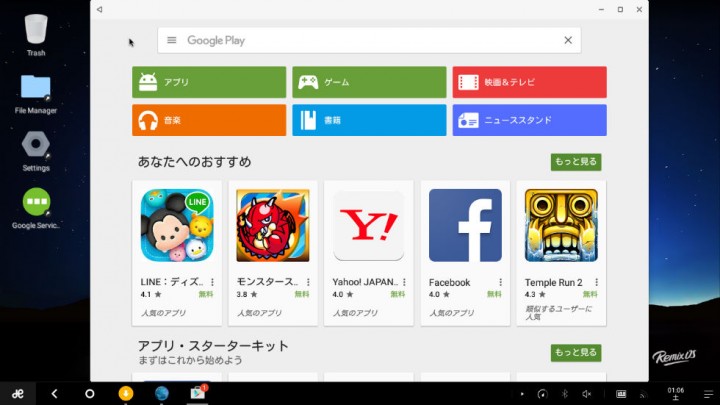
これでAndroidスマホやタブレットと同じように、Google Playストア経由でAndroidアプリを入手することができるようになりました。
日本語入力の設定
Google Playストアアプリが使えるようになったら、PlayストアでGoogle日本語入力をインストールします。ストアアプリの検索窓に「Google 日本語入力」と入力するとすぐに見つかります。
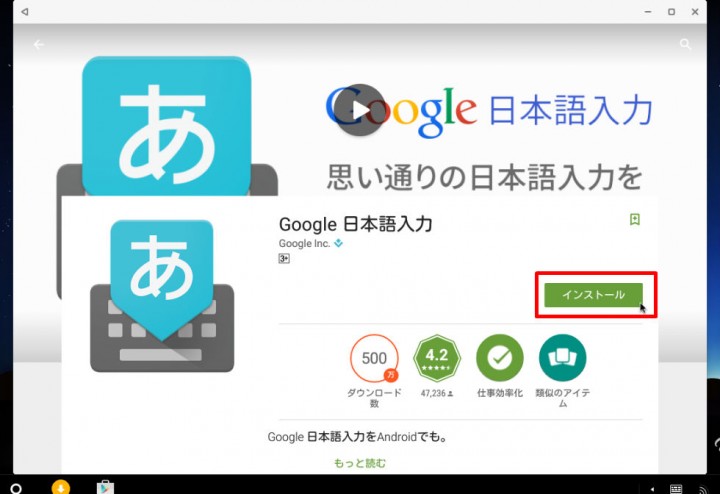
「Google 日本語入力」のインストールが終わったら、再度「Settings」を起動し、「言語と入力(Language & input)」項目を開きます。「Google日本語入力」が追加されているので、クリックしてチェックを入れます。
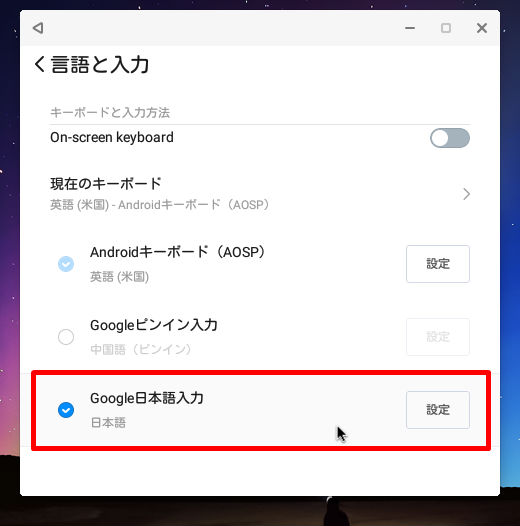
また「現在のキーボード」をクリックして「日本語」にチェックを入れて「Input method settings」ボタンをクリックします。
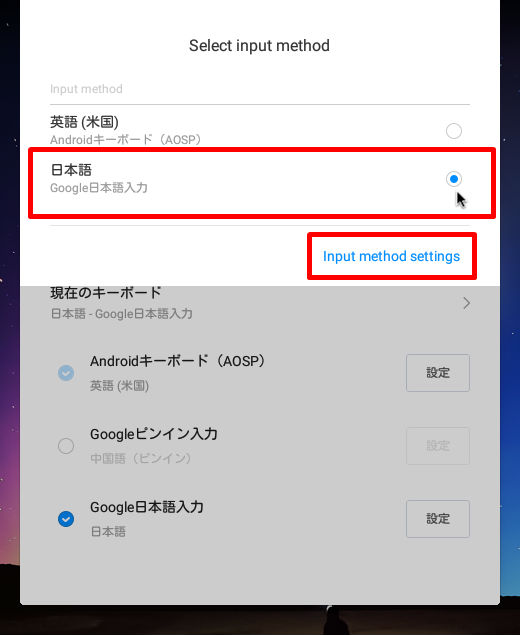
これで日本語入力の設定は完了です。
使ってみた感想
普段使っている2cnmateやMetaTrader4などをインストールして使ってみました。
しかしながら、Androidアプリはもともとスマホやタブレット等の単一ウィンドウでの動作を前提に作成されているため、マルチウィンドウで動作することによる利点は感じれませんでした。
また、膨大な数のAndroidアプリが資産であることに間違いはありませんが、デスクトップに最適化されていないアプリは「使える」だけで積極的に「使いたい」と思わせるものではありません。デスクトップ環境で作業をしたければ、WindowsやMacOS上で専用アプリを使用した方がはるかに良質な体験ができますし、Androidアプリが使いたければ、Androidスマホやタブレットの方が快適です。
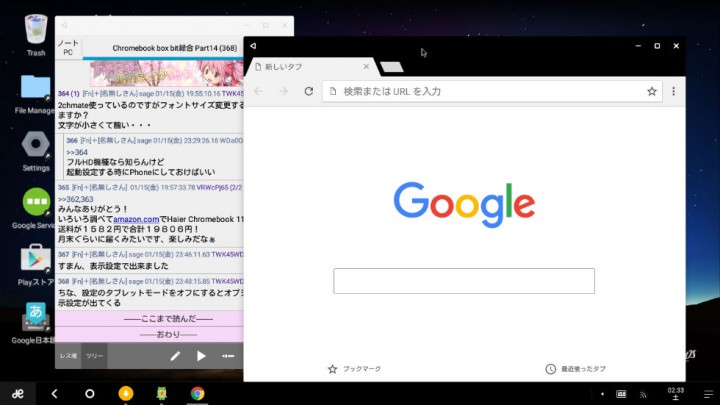
ChromeOSとAndroidとの統合の噂があって以降、RemixOSに将来のChromeOSの一端が見られるかもしれないと興味を持っていたのですが、正直なところ、このOSは一体何がしたいのかわからない代物でした。Google Pixel Cが、タッチジェスチャー対応のChromeOSを搭載せずに、ただのAndroid端末として登場した理由がよくわかります。
この線は無い気がする。