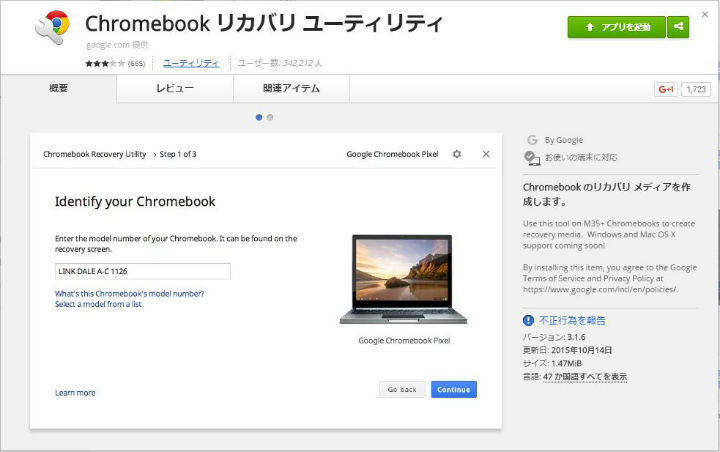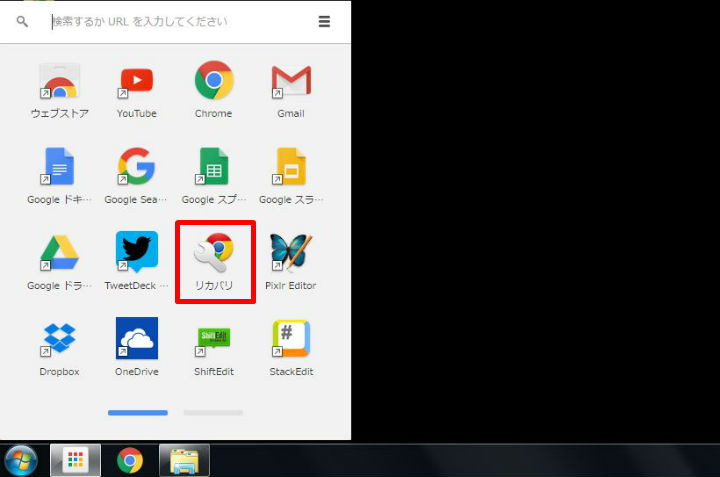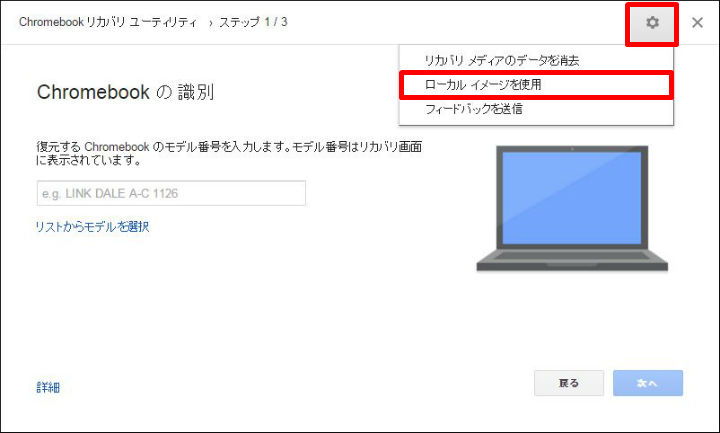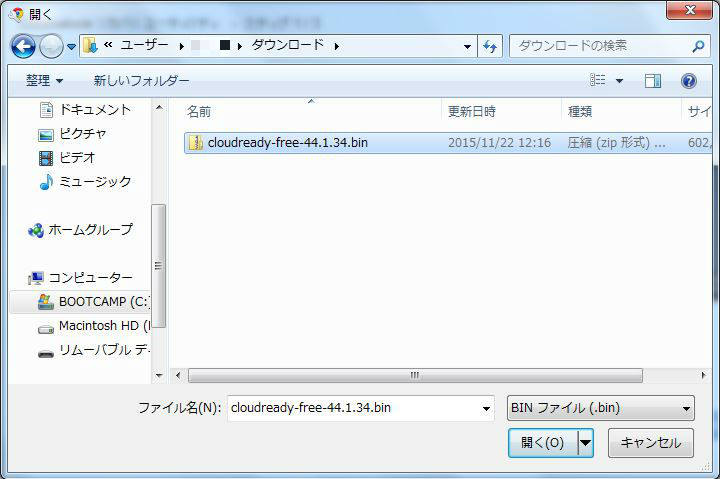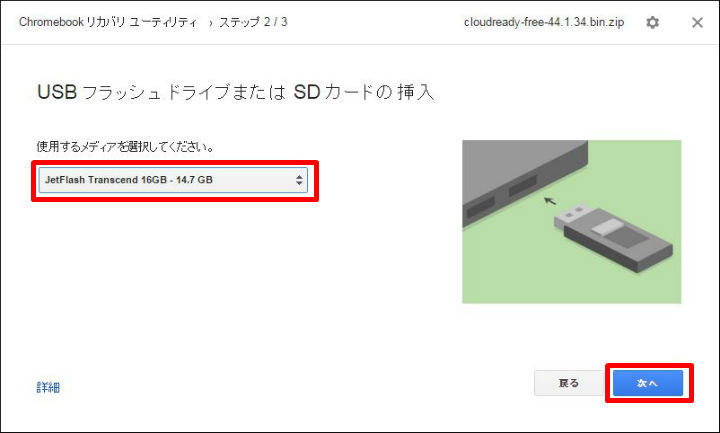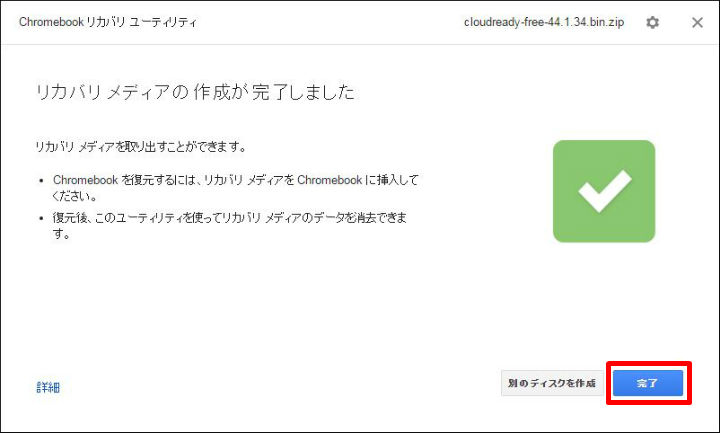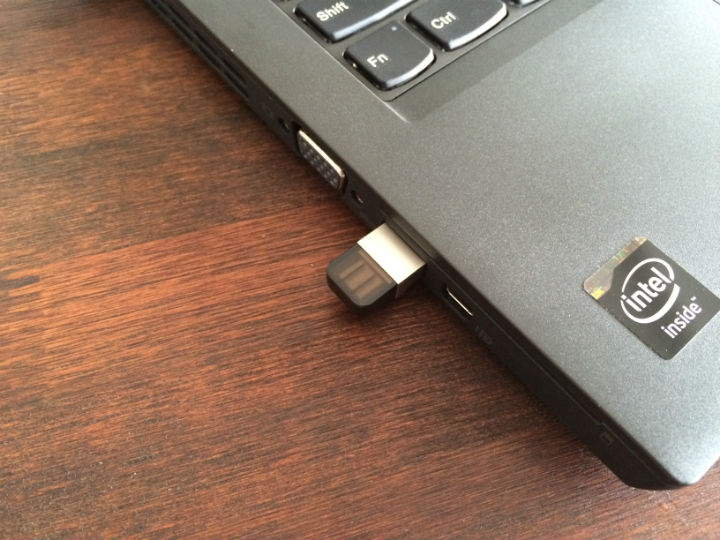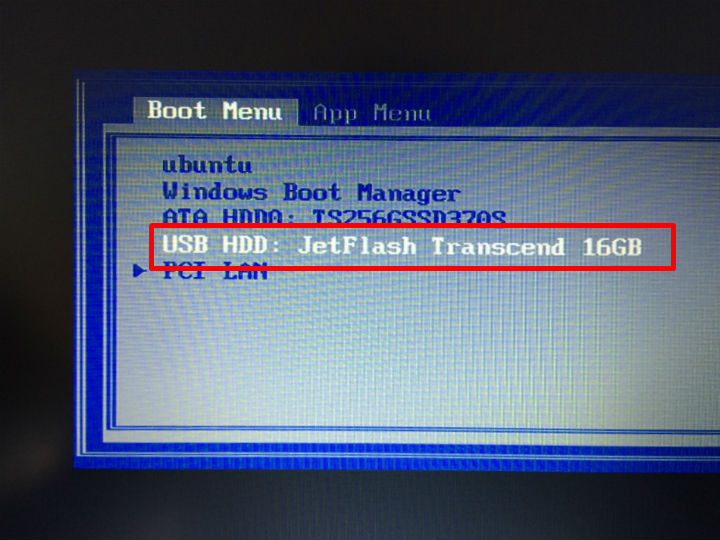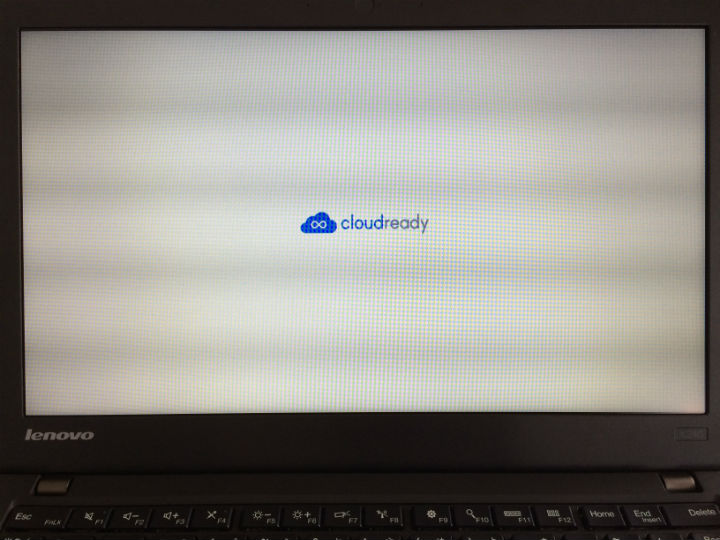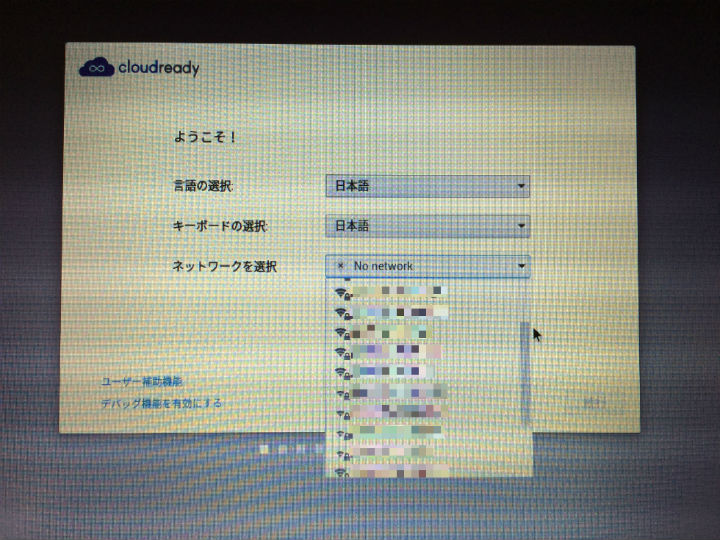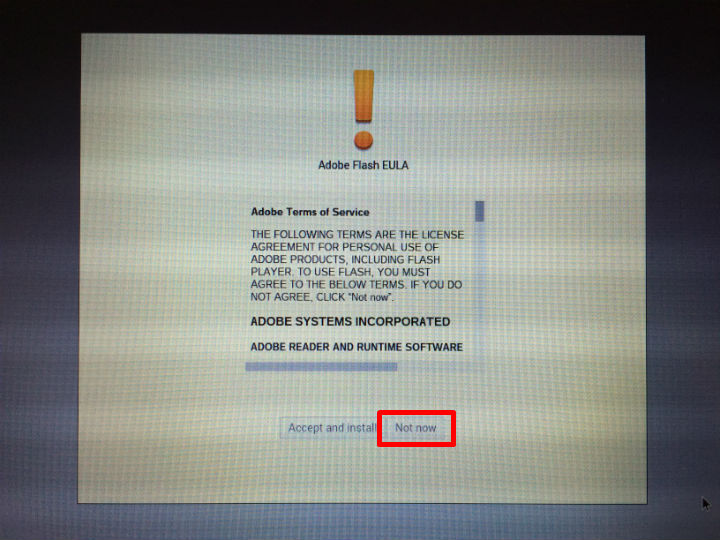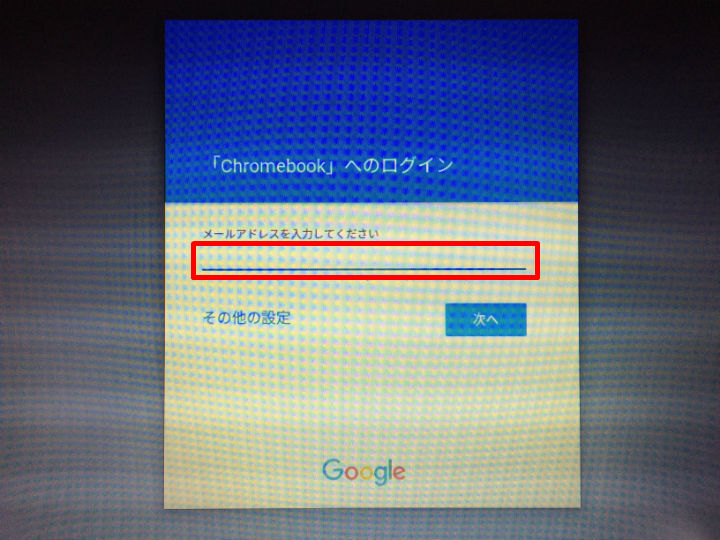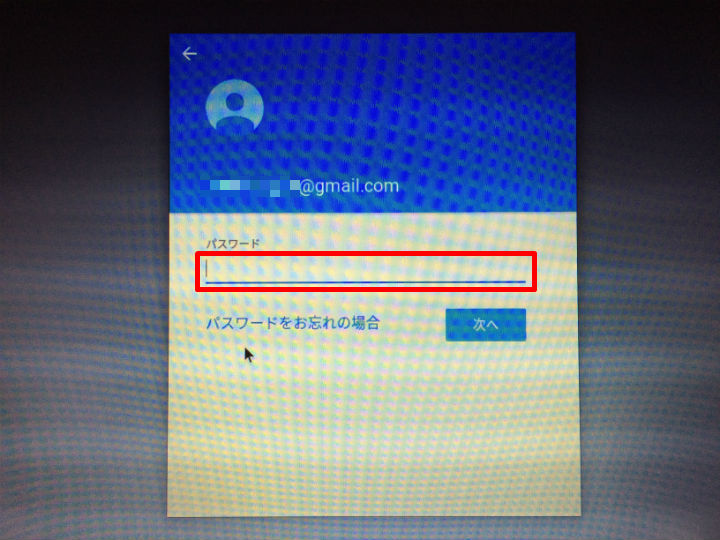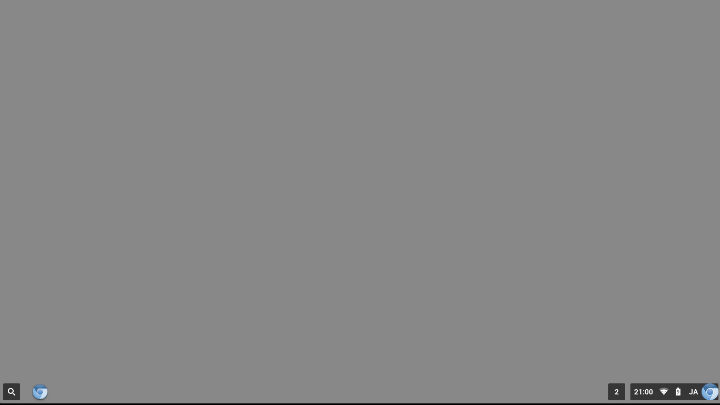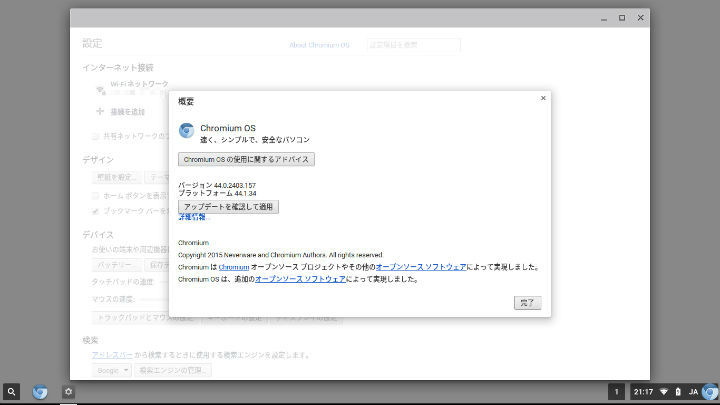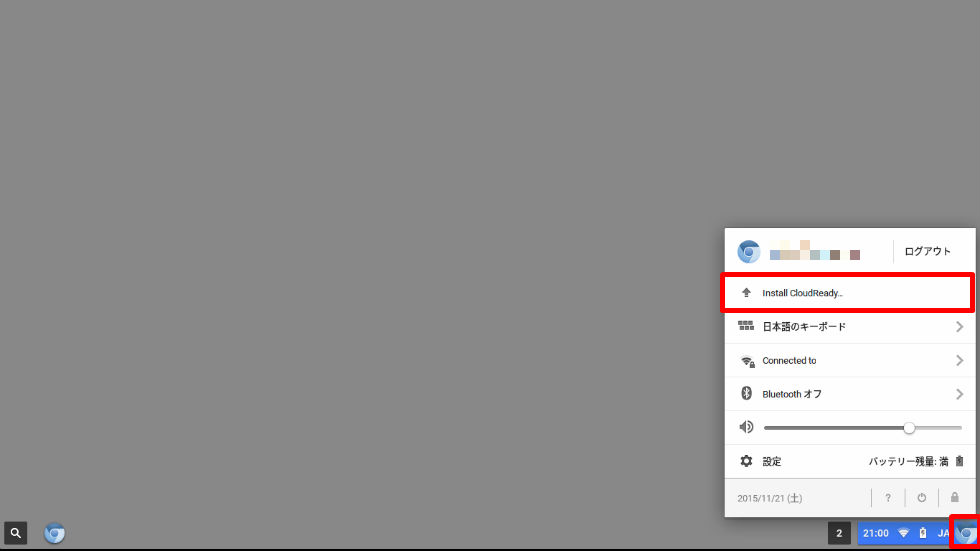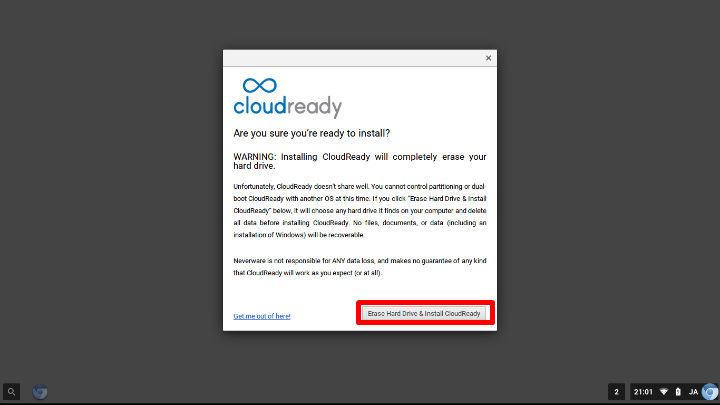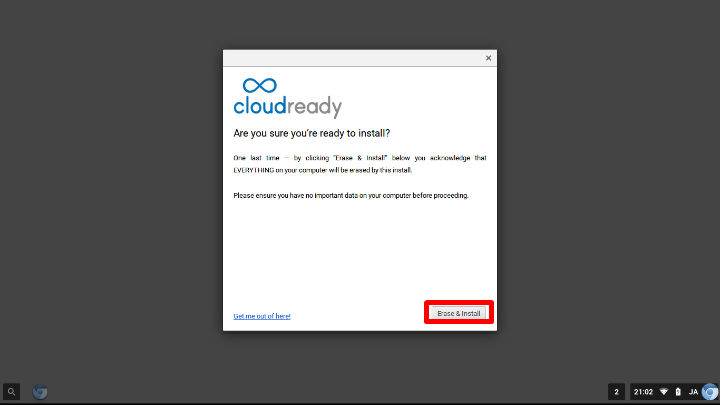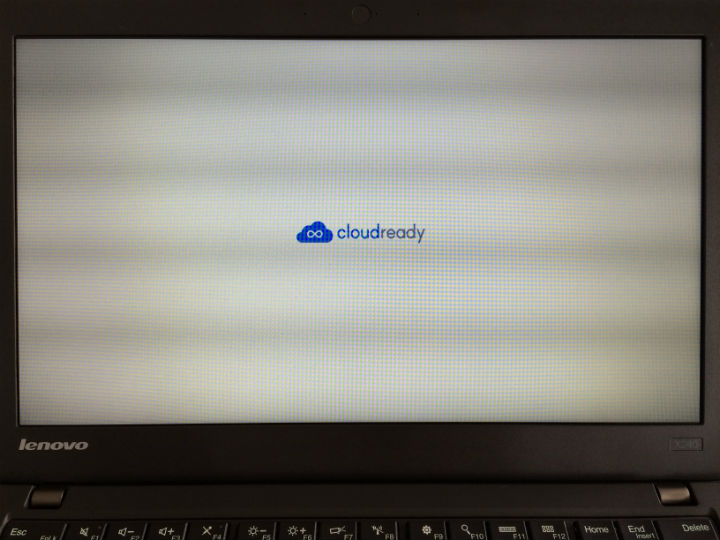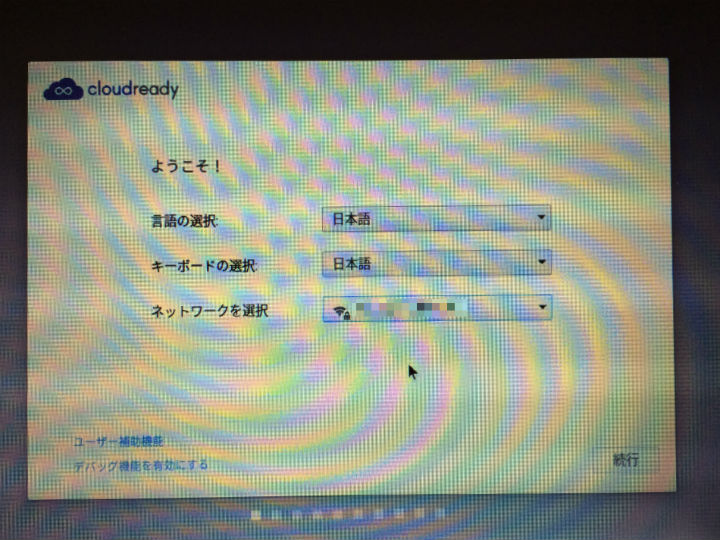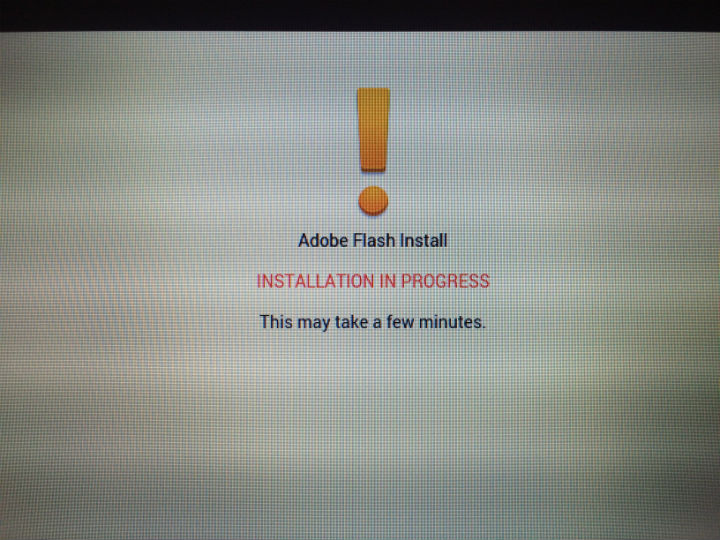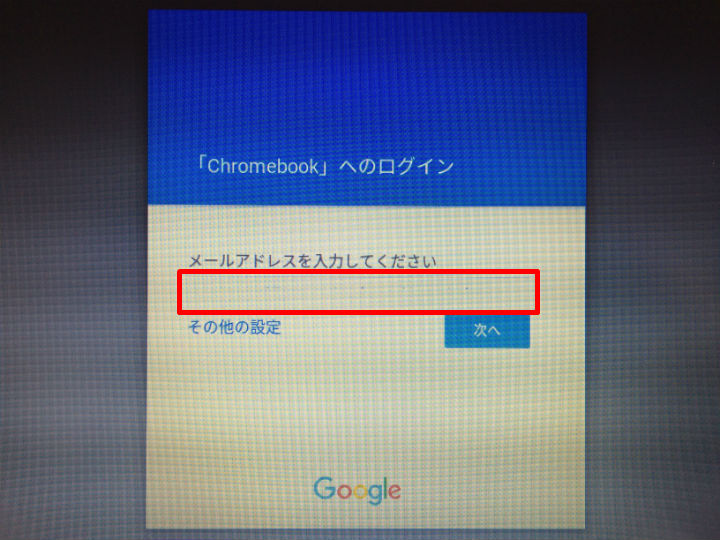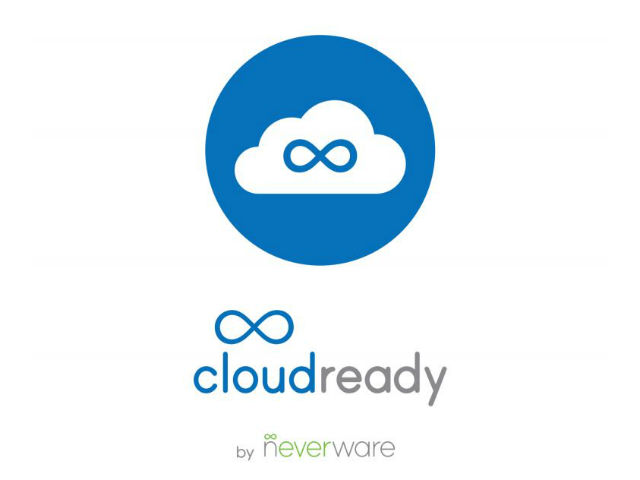
古いWindowsPCやMacをChromebook化するアプリケーション「Cloudready」。2011年に起業したNYのスタートアップ「Neverware」社が提供するサービスで、2007年以降に製造されたPCなら、ほぼどんなものでもChromiumOSを簡単にインストールできます。
Neverware社では教育機関を対象に、1台あたり年間25ドル、無期限59ドルでライセンスを販売しているのですが、最近、個人向けに無償ライセンスを提供していることを知ったので、さっそく試してみました。
独自にビルドしたChromiumOSをThinkPad X240にインストールしても動作しないデバイスがあったので、今回もX240にインストールし、動作状況をチェックしてみます。
CloudreadyのライブUSBメモリの作成
Cloudreadyをインストールするにあたり、ライブUSBメモリを作成します。
Cloudreadyのイメージファイルのダウンロード
まず、Neverware社WEBサイトにあるCloudreadyのページにアクセスし、Cloudreadyのイメージファイルをダウンロードします。
CloudreadyのページURL:http://www.neverware.com/free#freedetails
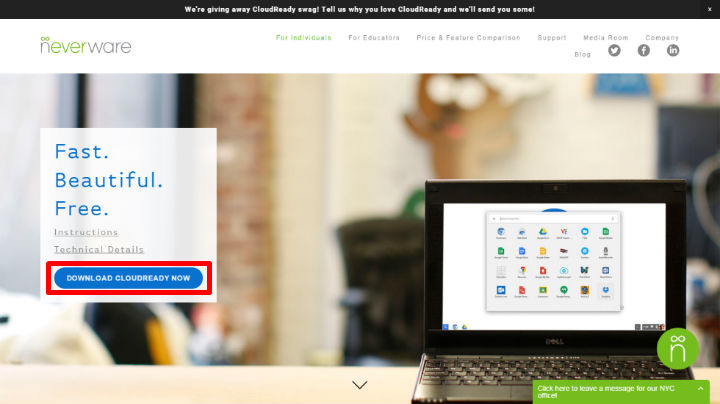
WEBサイトにアクセスしたら、ページ左側中段の青色ボタン「DOWNLOAD CLOUDREADY NOW」をクリックし、ダウンロードします。
Chromeアプリ「Chromebook リカバリ ユーティリティ」のインストール
ダウンロードが完了したら、Chromeウェブストアにアクセスし、Chromeブラウザに「Chromebook リカバリ ユーティリティ」アプリをインストールしてください。
Chromebook リカバリ ユーティリティ ― Chromeウェブストア
「Chromebook リカバリ ユーティリティ」によるライブUSBメモリの作成
Cloudreadyのインストール用USBメモリの作成には「Chromebook リカバリ ユーティリティ」を使用します。
まず、Chrome アプリ ランチャーからアプリを起動します。
アプリを起動したら、ウィザードに従ってリカバリメディアを作成していきます。青色「開始」ボタンをクリックします。
次のステップ「Chromebookの識別」画面が表示されたら、右上の設定ボタンをクリックし、プルダウンメニューから「ローカルイメージを使用」を選択します。
先ほどダウンロードしておいた「Cloudready-free-XX.X.XX.bin」ファイルを選択し、「開く」ボタンをクリックします。
次に「USBフラッシュドライブまたはSDカードの挿入」ステップのウィザードが表示されます。Cloudreadyのインストールに必要な8GBまたは16GBの容量のUSBフラッシュメモリを挿入し、使用するメディアを選択します。
今回は Transcendの16GB USBメモリを使用しました。
青色「次へ」ボタンをクリックすると、最後のステップ「リカバリ イメージの作成」画面が表示されるので、「今すぐ作成」をクリックします。
15分間くらいかかりましたが、無事リカバリメディアの作成が完了です。「完了」ボタンをクリックし、ウィザードを終了します。
ライブUSBメモリからの起動
ライブUSBメモリが完成したら、Chromebook化したいPCに挿して起動します。
USBから起動するため、BIOS(UEFI)を起動させます。
今回使ったThinkPad X240の場合は、スタートボタンを押した後、画面に「Lenovo」と表示されるタイミングで[F12]キーをクリックします。タイミングがズレると普通に起動してしまうので、実際は起動直後から[F12]キー連打で問題ありません。Lenovo製のPCはほぼ[F12]キー連打でOKです。
BIOSが起動したら、「Boot Menu」から[↓]や[↑]キーを使ってUSBドライブを選択し、[Enter]キーをクリックします。
Cloudreadyが起動します。「cloudready」と表示されますが、中身はNeverware社がビルドした「ChromiumOS」です。
しばらくすると、Chromebookの初期設定と同じ内容の設定画面が表示されます。言語とキーボードに「日本語」を選択し、接続するネットワークを選択します。ThinkPad X240の場合、自分でビルドしたChromiumOSではネットワークアダプタが認識されず、無線LANに接続できませんでしたが、cloudreadyの場合は、しっかりと無線を掴んでいます。
次にAdobe Flashのインストール画面が表示されます。Chromebookに搭載されているChromeOSと違い、ChromiumOSはFlashはインストールされていません。通常のChromiumOSの場合はターミナル画面からインストールすることになりますが、cloudreadyは親切設計で最初の設定画面でインストールすることが可能なようです。
今回はUSBメモリからの起動なので「Not now」ボタンをクリックします。
Chromebookと同じ設定画面が続きます。Googleアカウントに使用しているメールアドレスを入力します。
続いてパスワードを入力します。
壁紙の設定もない非常にシンプルなデスクトップが起動しました。
インストールされたChromiumOSはバージョン44のようです。
ThinkPad X240の各デバイス(トラックパッド、トラックポインタ、スピーカー等)の動作を確認しましたが、一通り問題なく動作しているようです。Cloudreadyの動作確認モデル一覧にThinkPad X230が掲載されていたので、問題なく動作するだろうなとは予想していたんですが、ここまで普通に動くとは思いませんでした。
内臓ドライブ(SSD)へのインストール
本当に普通に動くので、内臓ドライブ(SSD)にインストールすることにしました。
デスクトップ右下のGoogleアカウントアイコンをクリックするとメニューが表示されます。メニューの上段に表示される「install Cloudready」をクリックします。
ハードドライブ内は全部消去されますよという注意文が表示されますが、いまのThinkPad X240には Ubuntu14.04 なので気にせず「Erase Hard Drive & install CloudReady」ボタンをクリックします。OSがWindowsやMacOSの場合は、リカバリメディアを作成しておくことをお勧めします。
確認画面がもう一度表示されます。「Erase & install」ボタンをクリックします。
その後、この画面が表示されたまま3~5分間くらい経過し、シャットダウンされます。これでCloudreadyの内臓ドライブへのインストールは完了です。
ハードドライブからの起動
インストールが終わったら、電源ボタンを押してPCを起動します。
「Lenovo」の表示の後、すぐに「Cloudready」の画面が表示されます。最初の起動だけ1分~2分間かかります。
再び初期設定画面です。USBメモリから起動した時と同じです。
「Adobe Flash」のインストール画面が表示されます。今回は「Accept and install」(同意してインストール)ボタンをクリックします。
Flashのインストールが進みます。すぐに終わります。
Flashのインストールが終わると、再びGoogleアカウントのログイン画面です。先ほどと同じ。
Cloudready(ChromiumOS)がハードドライブから無事起動しました。
Adobe Flashが動作するかどうか確認するため、試しにブラウザーゲーム「かんぱにガール」を起動すると動作しました。艦これも問題なく動作しそうですね。
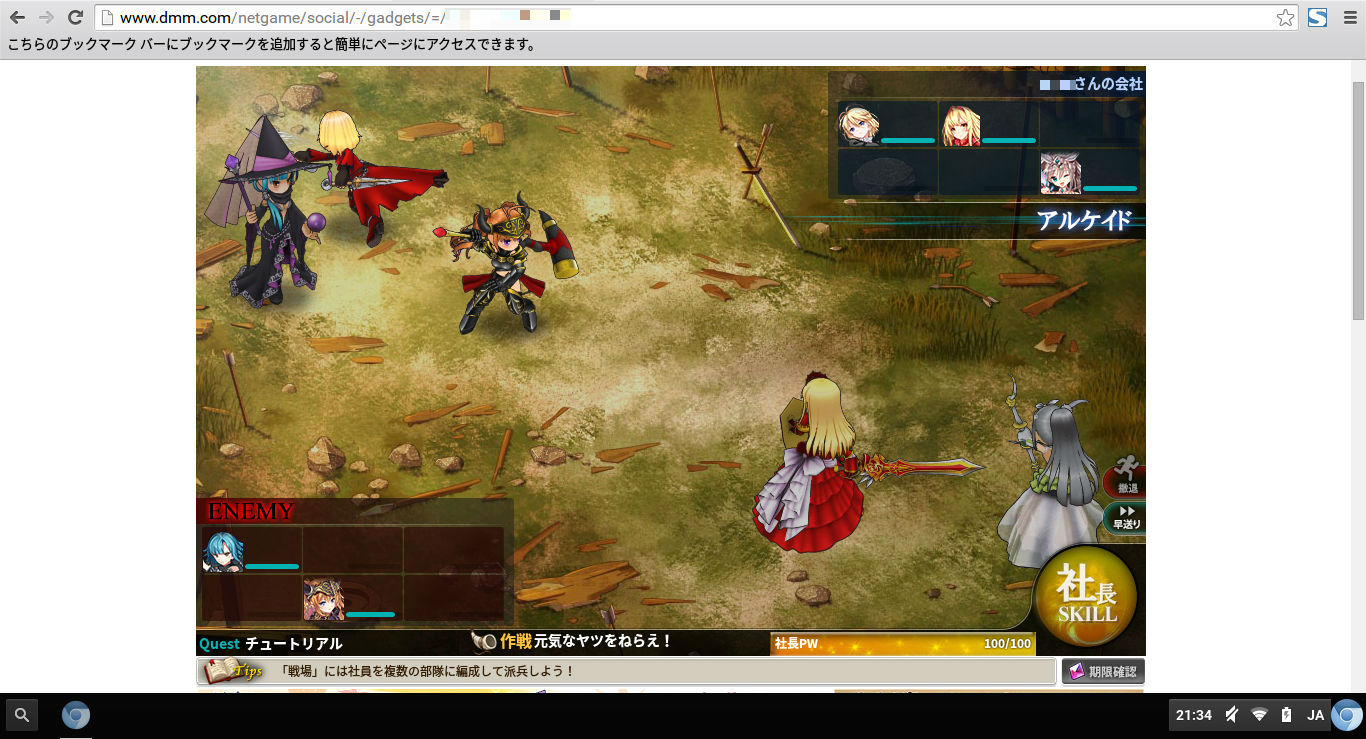
まとめ
すこし使ってみましたが、Chromebookとの実質的な差は次の点くらいで、完成度は相当高いようです。
- 電源ボタンを押してからログイン画面が表示されるまで、約11秒かかりました。約7秒で高速起動するChromebookほどではありません。
- ChromebookにはOSの自動アップデート機能がありますが、Cloudreadyの場合、自動アップデート機能が使えない機種が多いようです。ThinkPad X240もアップデートは手動で行う必要があります。
教育機関等にライセンス販売しているくらいなので、完成度高くて当たり前といえば当たり前ですが、個人は無償で使えるのでお得です。
Chromebookを買おうか迷っている人で、いらないPCをお持ちなら一度試してみると良いと思います。また、デベロッパーモードを使ってUbuntuをインストールしたり、Chromebrewを使ったりして内臓ドライブの容量に不足を感じている人は、好きなノートPCにインストールするのも良いかもしれませんね。
気になる不具合(2015.11.24追記)
その後使っていると気になる不具合?がありました。
スリープから復帰できない
起動した状態からディスプレイを閉めるとスリープに移行するのですが、ディスプレイを開けても、どのキーをタッチしても、電源ボタンを押しても復帰しません。強制終了以外に打つ手がない状態になります。
デベロッパーモードが無い?
ChromiumOSはデフォルトでデベロッパーモードなので、Cloudreadyもそうだと思ったのですが、違う模様。
ChromiumOSと同じように、[Ctrl] + [Alt] + [T]キーを押してターミナル画面を開き、「crosh >」に続いて「devmode」と入力しても「Unknown command」と応答され、デベロッパーモードに移行しません。使えるコマンド・リストを「crosh > help」や「crosh > help_advanced」で表示しても「Shell」がありません。
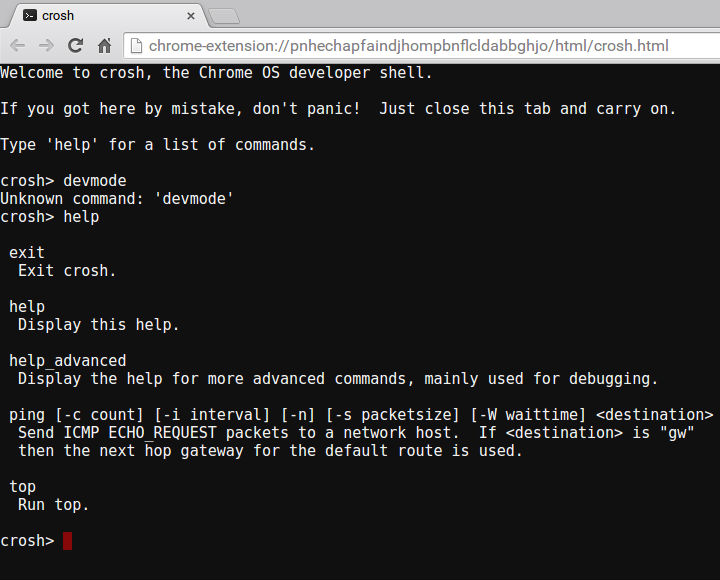
どうやらCroutonを使ってUbuntuをインストールしたり、Chromebrewをインストールすることは出来ないようです。Ubuntuをインストールするのであれば、cloudreadyをインストールした後、ハードドライブにパーティションを切ってデュアルブートするしかないようですね。