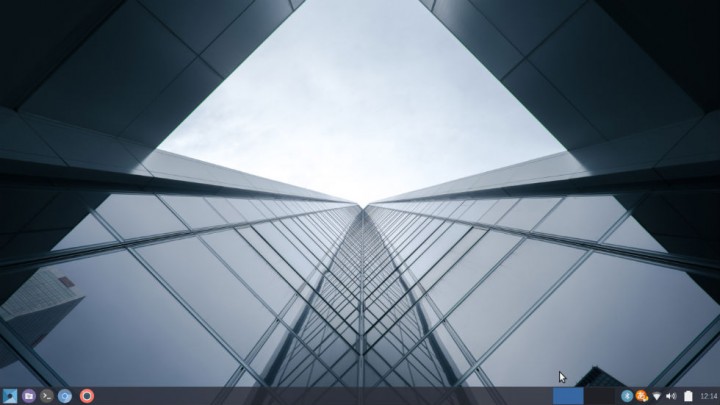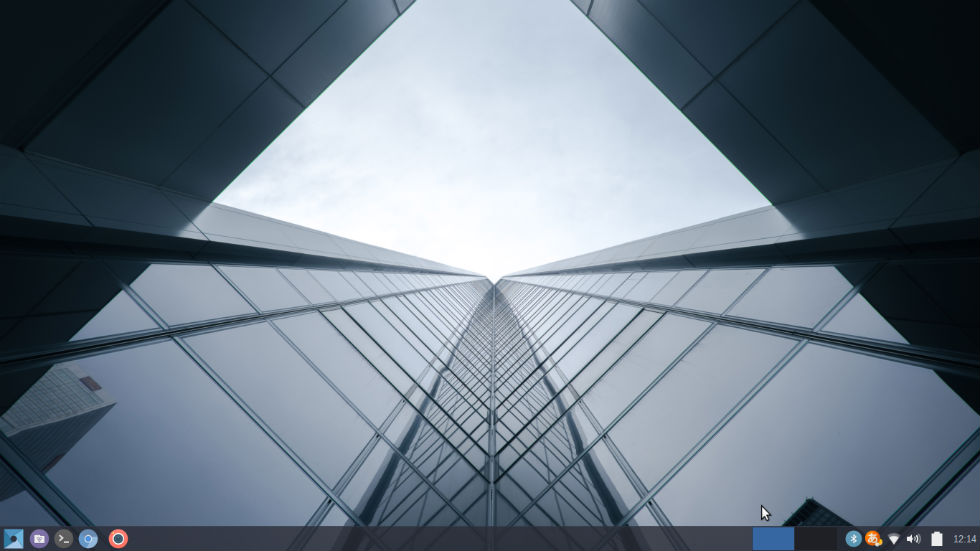Chromebookに最適化されたLinuxディストリビューション「GalliumOS」をAcer Chromebook C720にインストールしてみました。これは試す価値のあるLinuxディストリビューションです。
Chromebookに最適化されたLinuxディストリビューション「GalliumOS」をAcer Chromebook C720にインストールしてみました。これは試す価値のあるLinuxディストリビューションです。
Acer Chromebook C720のほか、僕の環境では再現できなかったけどDell Chromebook 11(2014)やHP Chromebook 14(2013)、Toshiba Chromebook CB30/35(2014)でもインストール可能のようです。→ インストール可能なChromebook
「GalliumOS」のインストール手順
GalliumOSのインストールには、お馴染みの「crouton」ではなく「chrx」を利用します。chrx は仮想化機能を使った crouton とは異なり、SSDに新たなパーティションを作り、そこにLinuxをインストールする方法。MacにWindowsをインストールするBootCampみたいなものです。
「chrx」では今回インストールを試みるGalliumOSの他に、Ubuntu、Xubuntu、Lubuntu、Kubuntu、Edubuntuもインストールすることができます。
なお、GalliumOS等のインストール前に次の準備が必要です。
CUI画面を開く
事前準備が済んだら、Chromebookを起動し、ログイン画面で[Ctrl]+[Alt]+[→]キーをクリックし、コマンド入力画面を開きます。

パーティションの分割
CUI画面が開いたら、「chronos」と入力しログインします。
ログイン後、次のコマンドを入力し[Enter]キーを押します。
chronos@localhost ~ $ curl -Os https://chrx.org/go && sh go -d galliumos -v

パーディションの分割サイズを聞いてきます。事前に128GBのSSDに換装していたので、5GB〜115GBの間(推奨は114GB)で選択するよう表示されますが、ChromeOS側にも十分な容量を残しておきたかったので、とりあえず128GBの半分64GBをGalliumOSに割り当てることにしました。
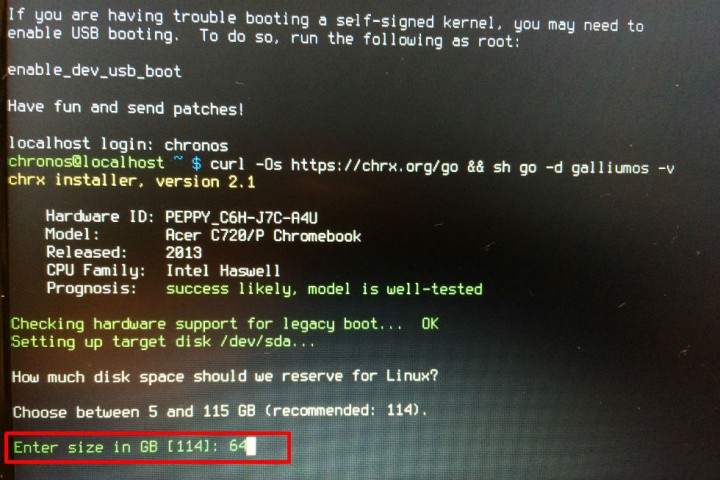
しばらくパーティション分割処理に時間がかかります。

パーティションの分割が終わったら、[Enter]キーを押して再起動します。
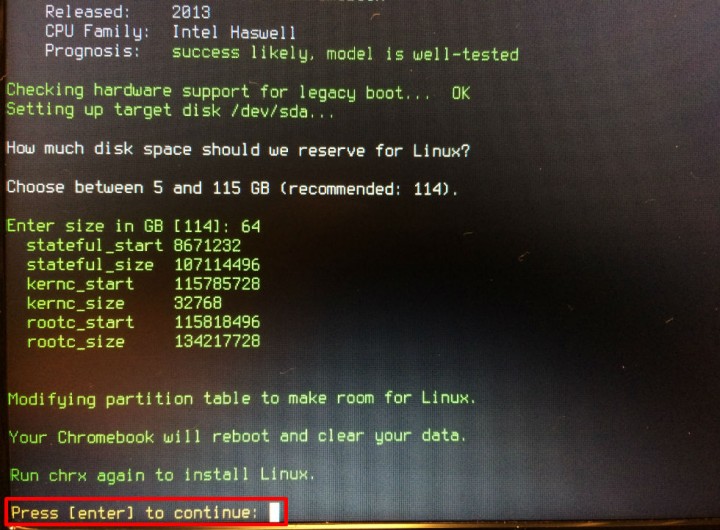
GalliumOSのインストール
再起動するとOS確認機能の確認画面(OS verification is OFF)が表示されるので、[Ctrl]+[D]キーを押します。
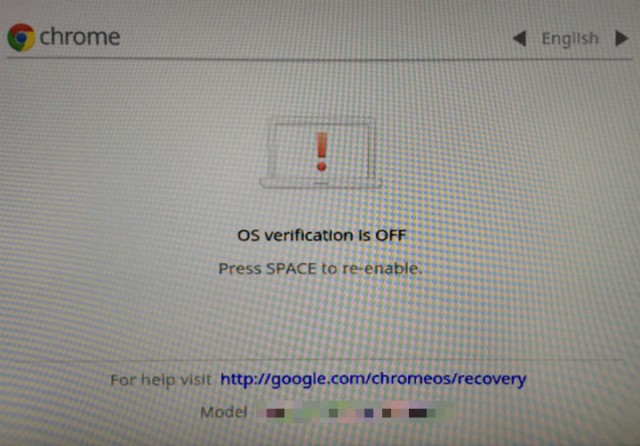
ChromeOSのログイン画面が表示されるので、ネットワーク設定だけ済ませて、ログインせずに[Ctrl]+[Alt]+[→]キーを押して、再度CUI画面を表示させます。
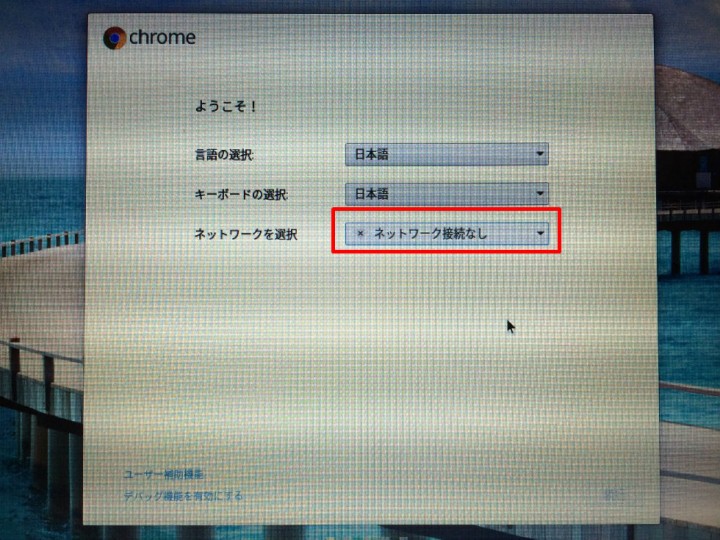
ログイン後、もう一度次のコマンドを入力し[Enter]キーを押します。
chronos@localhost ~ $ curl -Os https://chrx.org/go && sh go -d galliumos -v
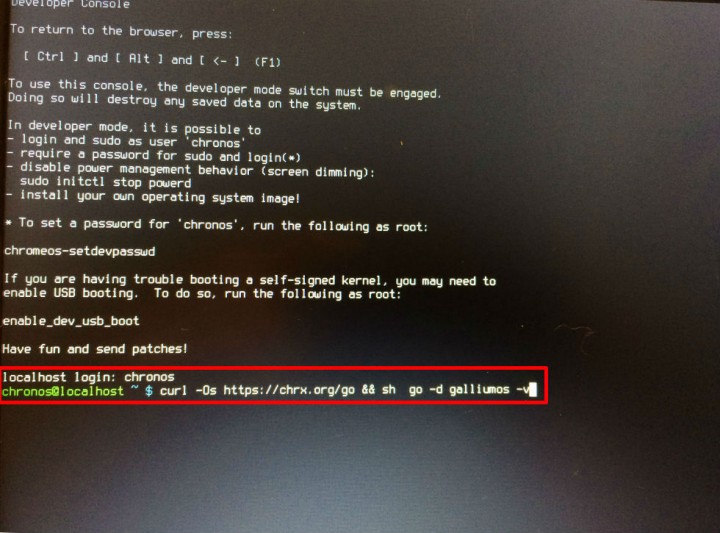 GalliumOSのダウンロードとインストールが始まります。しばらく時間がかかります。
GalliumOSのダウンロードとインストールが始まります。しばらく時間がかかります。

約20分間でインストールが終わり、次のような画面が表示されます。[Enter]キーを押し再起動してインストール作業は完了です。
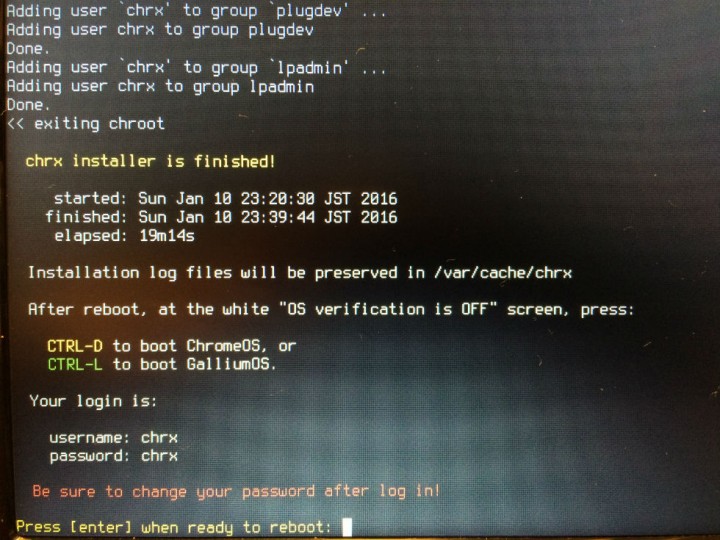
GalliumOSの起動
再起動するとデベロッパーモードで起動した時と同じようにOS確認機能の確認画面(OS verification is OFF)が表示されます。この画面で[Ctrl]+[D]キーを押すとChromeOSが起動し、[Ctrl]+[L]キーを押すとGalliumOSが起動します。
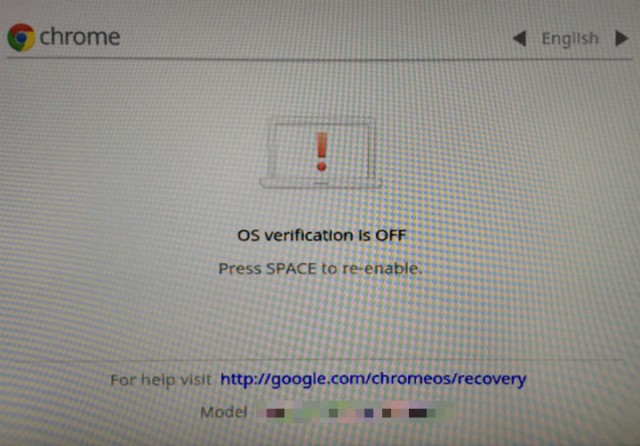
GalliumOSが起動します。約10秒でログイン画面が表示されるので、Usernameに「chrx」、Passwordに「chrx」を入力してログインします。

GalliumOSのデスクトップ画面が表示されます。Xubuntuベースのデスクトップ環境なので非常に軽快に動作します。また、アイコン類のデザインも洗練されていて、これまでのLinuxディストロビューションと異なる印象を受けます。
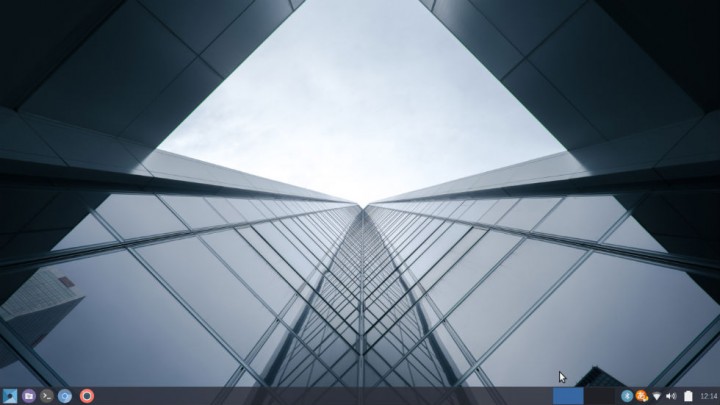
GalliumOSの日本語化
続いて日本語環境をインストールします。
日本語のLauguageパックのインストール
まず、日本語パックをインストールします。
[Ctrl]+[Alt]+[D]キーを押してターミナル画面を開き、次のコマンドを入力します。
(trusty)username@localhost / ~$ sudo apt-get install language-pack-ja / ~$ sudo apt-get install ibus-mozc / ~$ sudo update-locale LANG=ja_JP.UTF-8
1行目は日本語パックのインストール、2行目はMozcのインストール、3行目はlocaleに日本語を追加するコマンドになります。各コマンドの実行時にパスワードを求められたときは、インストール時に設定したパスワードを入力します。
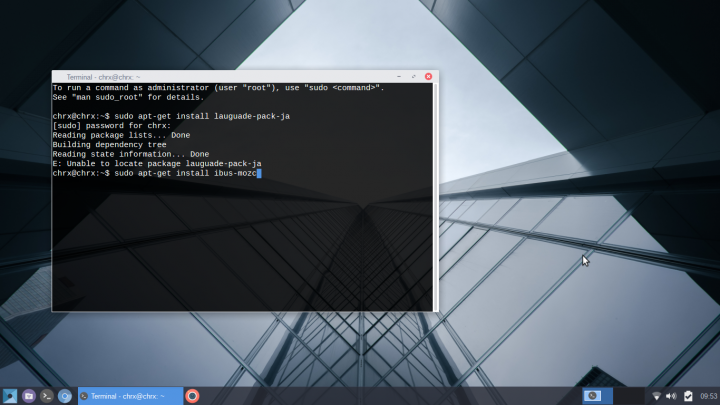
インストールが完了したら、画面左下のGalliumOSアイコンをクリックし、メニューから「 Language Support」を開きます。検索窓に「Language Support」と入力するとすぐに見つかります。
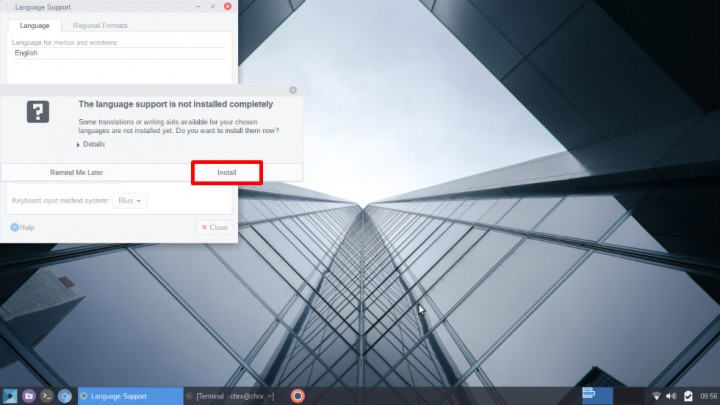
Language Supportを開くと、「The Language support is not installed completely」と表示されますので、「install」をクリックします。すると自動的に必要なソフトがインストールされます。
ここで一旦ログアウトします。
再度GalliumOSを起動すると日本語化されているはずです。
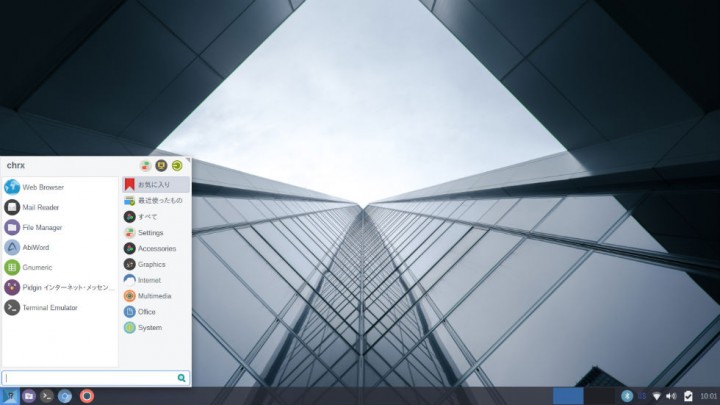
キーボード入力の日本語化
日本語化できていることを確認したら、キーボードの入力環境を日本語化します。
まず、画面右下に「US」と表示されている入力言語アイコンをクリックし、「日本語 - Mozc」を選択します。

続いて、GalliumOSアイコンをクリックし、検索窓に「ibus」と入力すると表示される「 キーボード・インプットメソッド」をクリックします。
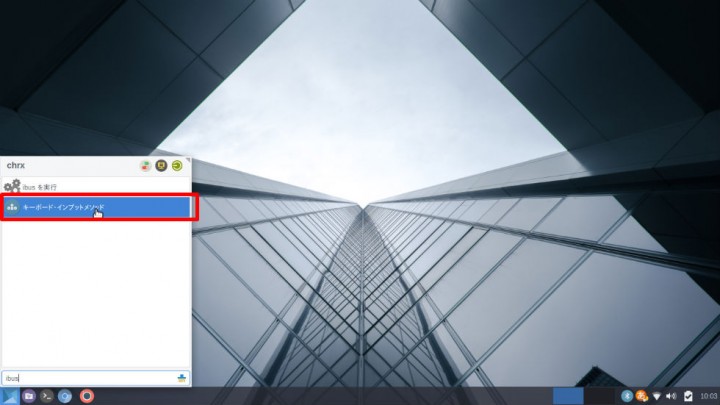 キーボード・インプットメソッドが開いたら、「入力メソッド」タブを開きます。
キーボード・インプットメソッドが開いたら、「入力メソッド」タブを開きます。
「日本語 > Mozc」を選択肢し、「+追加」ボタンをクリックします。「Mozc」が追加されたら、一覧に表示のあるその他のメソッドは削除して構いません。
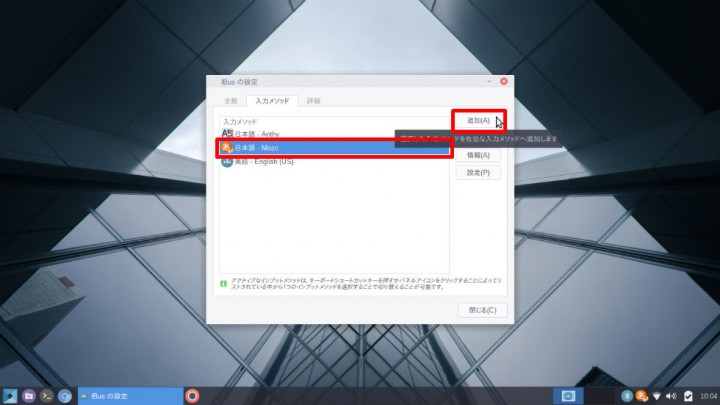
これで日本語入力環境も完成です。
まとめ
GalliumOSはChromeOSに最適化されたLinuxディストリビューションなだけあって、非常に快適に使用できます。キーボードやタッチパッド、WifiなどChromebook C720の各デバイスは問題なく動作します。Xubuntuベースのデスクトップ環境も非常に軽量で、動作が遅くなることはありません。すこぶる快適。
C720ではChromeOSを起動することがなくなるかもしれない…