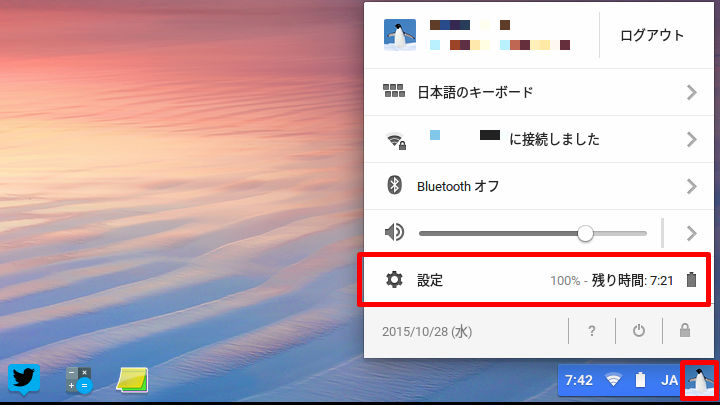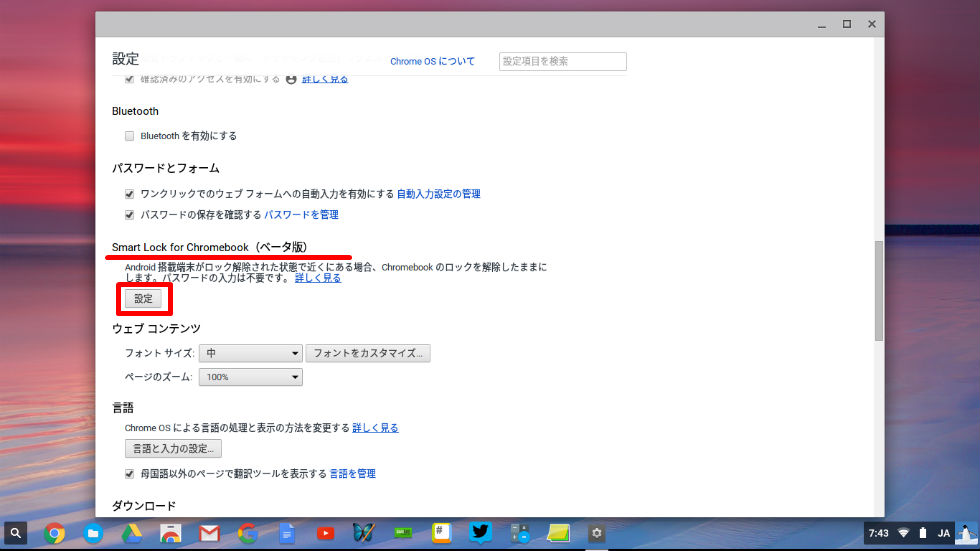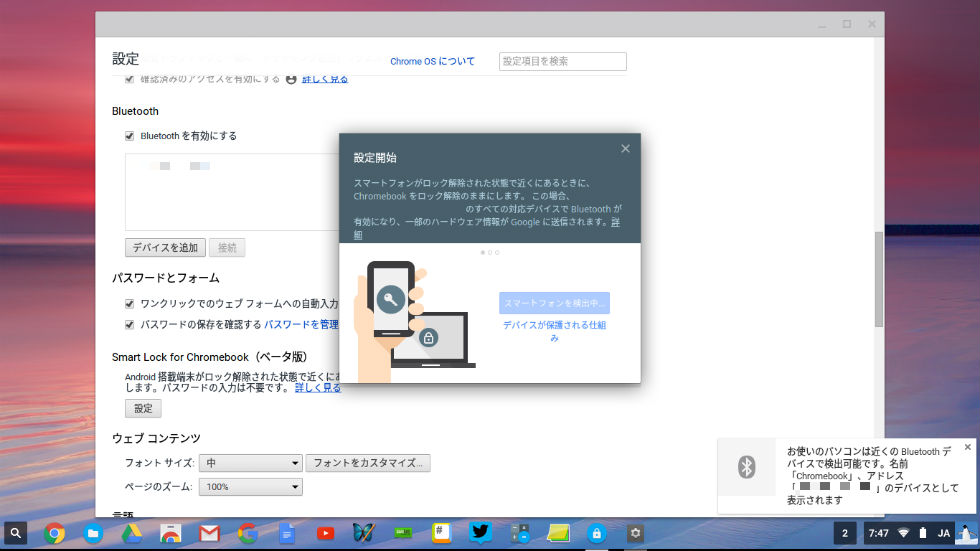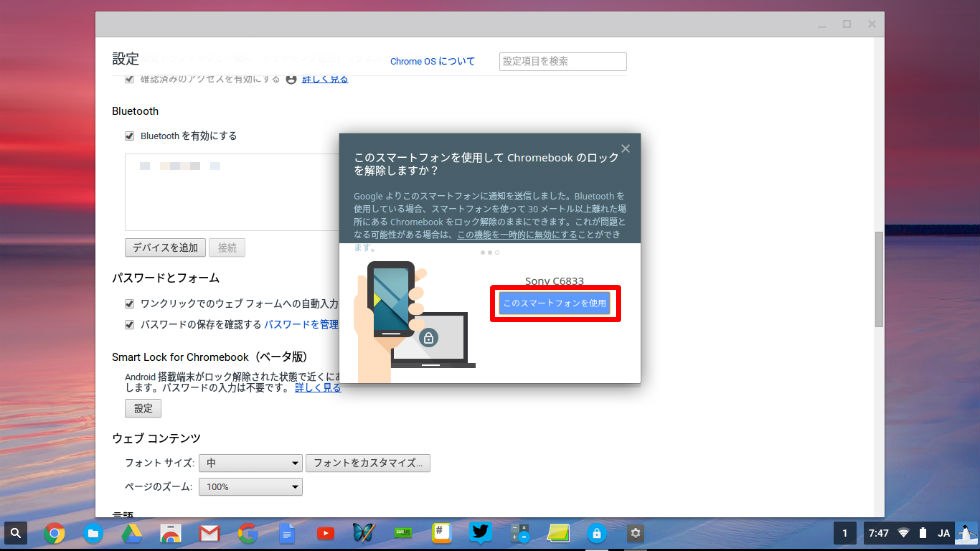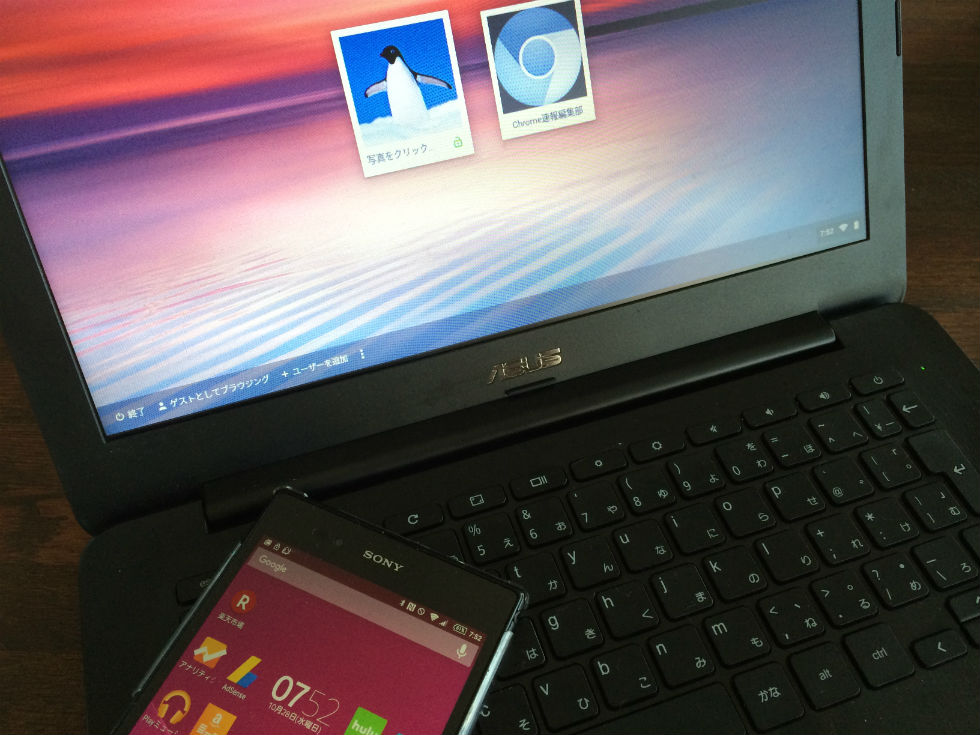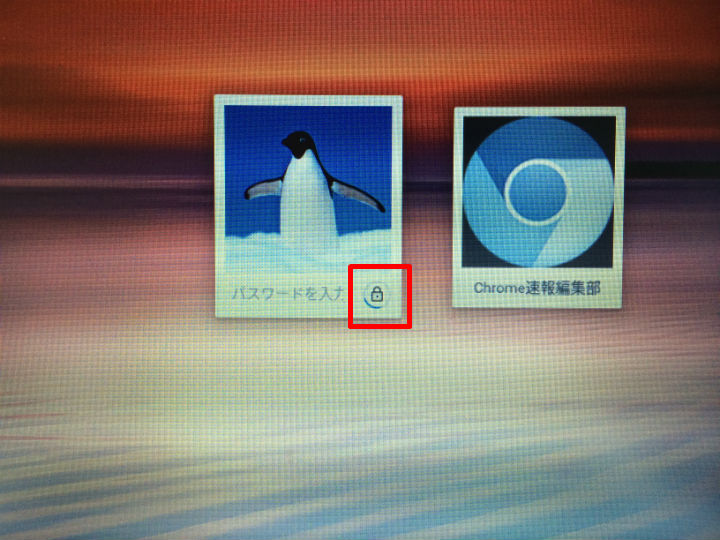By: MoWePhoto.de
Chromebookのログイン時にはGoogleアカウントのパスワードの入力が必要になります。このパスワードの入力が面倒くさいと感じる人がいらっしゃるそうです。
一般的に8〜12文字くらいのパスワードがよく使われていると思いますが、セキュリティを高めるためにすごく長い(例えば64文字!の)パスワードを設定している場合は、確かに毎回の入力は面倒かもしれませんね。
もし、Androidスマホをお使いなら、パスワード入力の煩わしさから解放してくれる自動ログイン機能が使えますよ。
Smart Lock for Chromebookの使い方
自動ログインの機能は「Smart Lock fot Chromebook」というもので、2015年10月現在、まだベータ版での提供となっています。Chromebookと同じGoogleアカウントで使われているAndroidスマホが、Chromebookから30m以内の距離にあれば、パスワードを入力しなくてもChromebookにログインできる機能です。
準備するもの
Androidスマートフォン
OS:Android5.0 Lollipop以降
その他:(1)画面ロック機能が有効であること、(2)Smart Lock機能がONであること
※Smart Lock機能は「設定 > ユーザー設定 > セキュリティ > 詳細設定」の「信頼できるエージェント」からONにすることができます。
設定方法
自動ログインに使うAndroidスマホを準備したら、Chromebookのホーム画面右下のアカウント・アイコンをクリックし、表示されるメニューの「設定」をクリックします。
設定ウィンドウが開いたら「詳細設定を表示」をクリックすると、詳細設定の項目が表示されるので、「Smart Lock for Chromebook(ベータ版)」の項目にある「設定」ボタンをクリックします。
しばらくAndroidスマホの検出に時間がかかります。
検出されるとBluetoothでペアリングされて、「このスマートフォンを使用してChromebookのロックを解除しますか?」と表示されるので、「このスマートフォンを使用」ボタンをクリックします。
これで設定は完了です。
設定が完了したら、一度ログアウトし、ログイン画面を表示しましょう。
ログイン画面が表示されたら、設定したAndroidスマホをChromebookに近づけてみます。
するとパスワード入力箇所の右側のロックアイコンの周りがクルクル周り、解錠したロックアイコンに変化します。ロック解除されているのでアイコンをクリックするだけでログインすることができます。
まとめ
パスワードが長い人には便利かもしれませんが、入力するのが面倒なほど長いパスワード設定する人は稀でしょう。
複数端末を一斉にロック解除する場合などを除けば、あまり使わない機能ですよね。