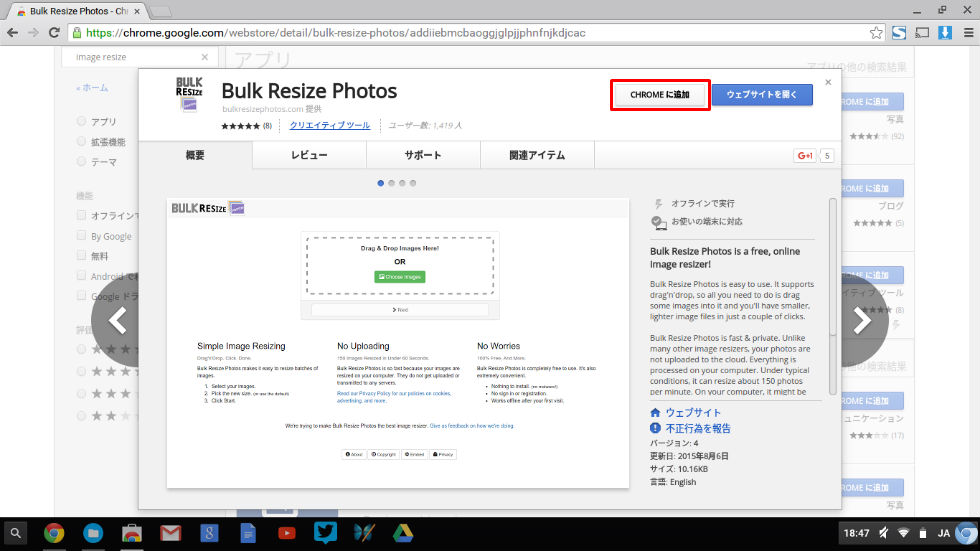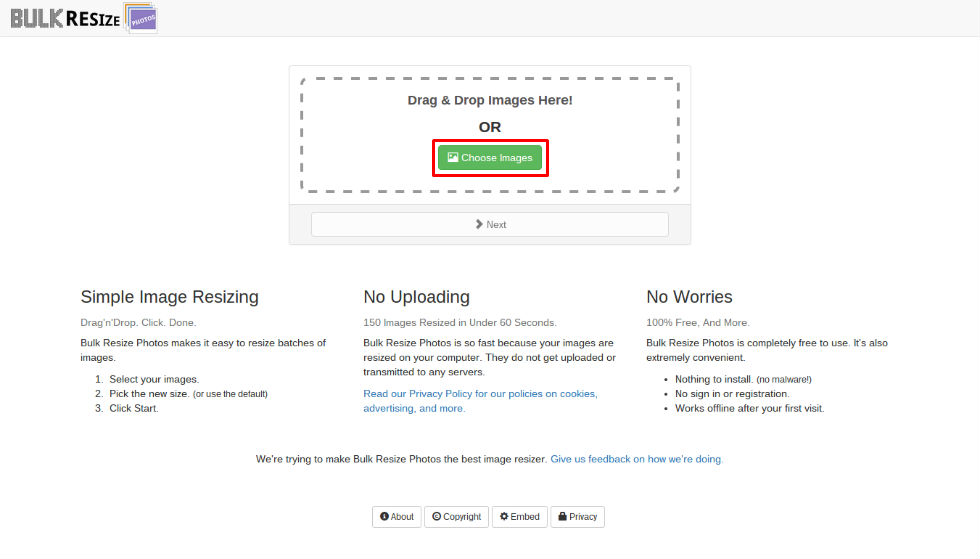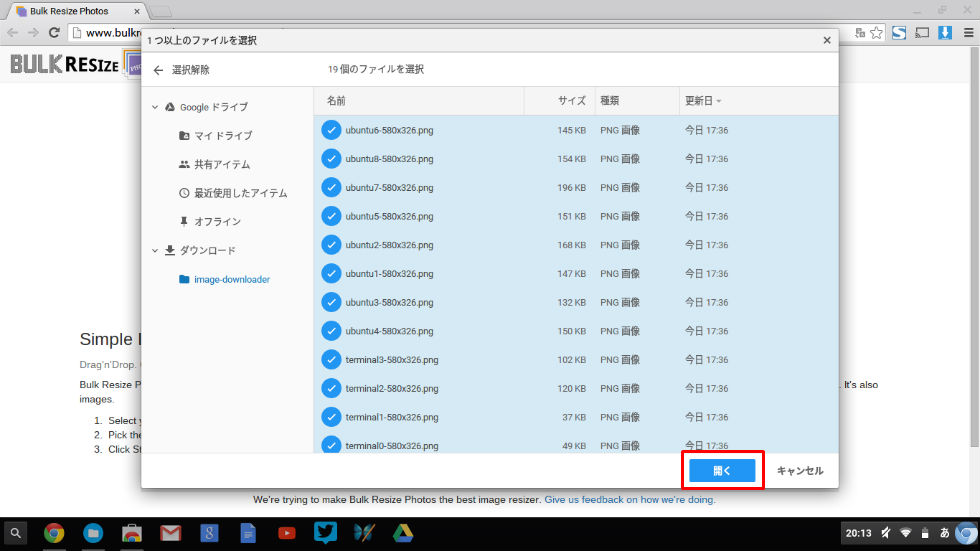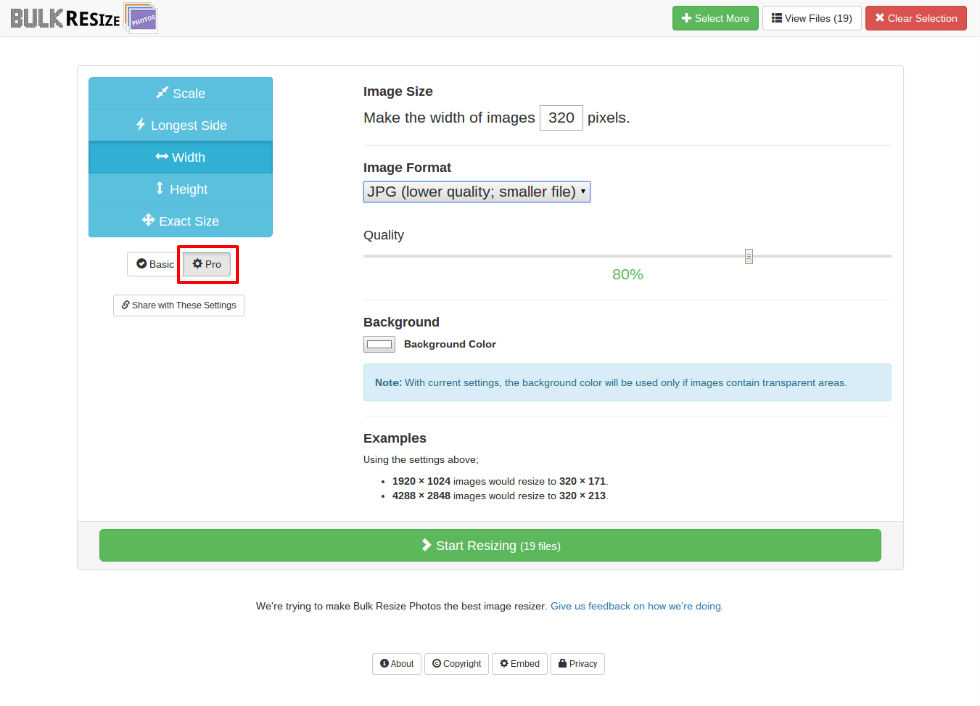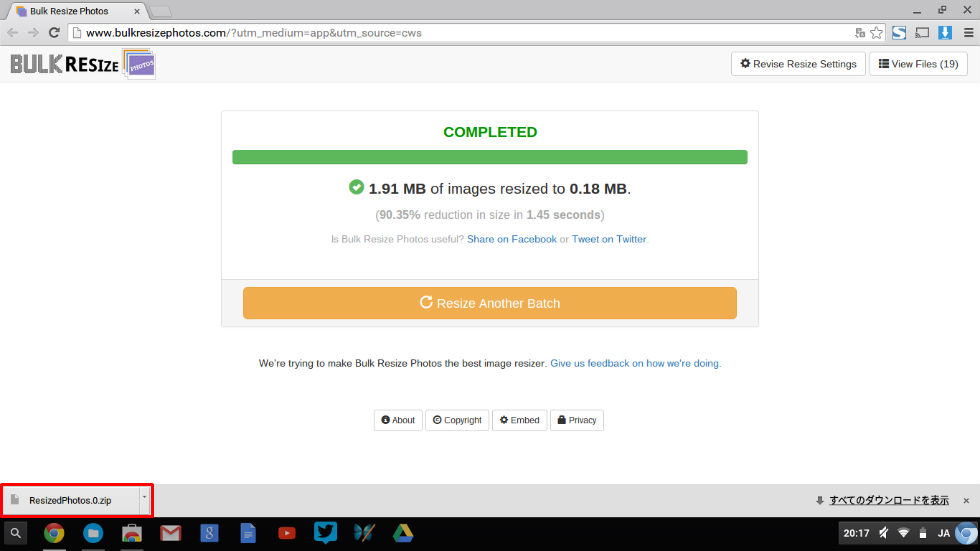By: Taz
ブログの更新にChromebookを使っていて一番困ることは、画像サイズの一括変換でした。
WindowsやMacでは画像のサイズを一括変換するアプリがありますが、2015年10月現在、一括リサイズできるChrome拡張機能はありません。Pixlr Editorを使って1枚1枚リサイズしていたのですが、どうやらそんな面倒なことをする必要はないようです。
ChromebookにピッタリのWEBサービス「Bulk Resize Photos」を紹介します。
Bulk Resize Photosの使い方
「Bulk Resize Photos」にアクセスします。アクセスしたら、画面中央の点線で囲われた部分にリサイズしたい画像ファイルをドラッグ&ドロップするか、「Chroose Images」ボタンをクリックします。
「Choose Images」ボタンをクリックするとファイル選択ウィンドウが開きます。リサイズしたい画像ファイルを1つ以上選択し、「開く」ボタンをクリックします。
画面が遷移し、リサイズの寸法を選択する画面が表示されます。左側に5つある青色ボタンがメニューになります。
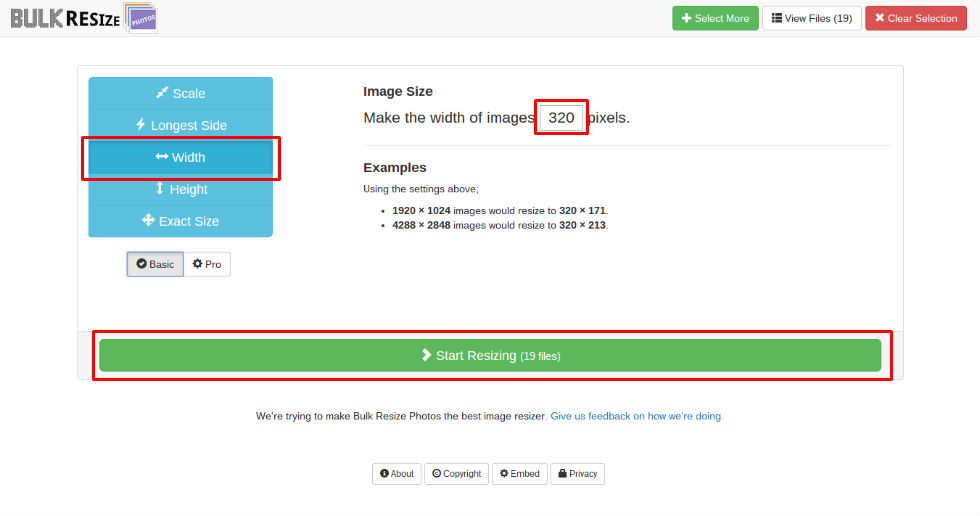
- Scale:元の画像のXX%サイズにリサイズ
- Longest Side:長辺サイズをpixelで指定
- Width:横サイズをpixelで指定
- Height:縦サイズをpixelで指定
- Exact Size:縦×横サイズをそれぞれpixelで指定
今回は「Width」を選択し、スマホ用サイトにピッタリの320pxを入力しました。
ちなみに青色メニューボタンの下にある「PRO」ボタンをクリックすると「Image Size」の他、フォーマット(jpgまたはpng)、クオリティ(圧縮)、背景色を指定することもできます。
必要な項目を入力後、「Start Resizing」ボタンをクリックします。
すると、アッという間にリサイズされ、リサイズされたファイルは「ResizedPhotos.0.zip」として一括保存されました。
超簡単です。
セキュリティは?
WEBサービスを使う上で心配になるのはセキュリティです。画像のリサイズのためにChromebookから外部サーバーに画像ファイルがアップロードされ、外部サーバーに画像ファイルが残るのではないかと心配になります。
でも、「Bulk Resize Photos」によるリサイズ処理はすべてブラウザ上で処理されています。トップページの下段中央にも表示されていますが、画像がアップロードされることはありません。インターネット接続を切った状態でも試しましたが、問題なくリサイズされました。
Chromeアプリ「Bulk Resize Photos」
なお、「Bulk Resize Photos」はChromeウェブストアにChromeアプリとして登録されています。
Bulk Resize Photos―Chromeウェブストア
しかし、これは前述のWEBサイトへのショートカット・アイコンに過ぎません。でも、Chromebookに追加しておけば、アプリランチャーから直接「Bulk Resize Photos」にアクセスできるので追加しておいて損はないでしょう。
追加方法は、他のアプリ同様「CHROMEに追加」ボタンをクリックするだけです。
まとめ
Chromeブラウザ上でできないことが減っていく…。