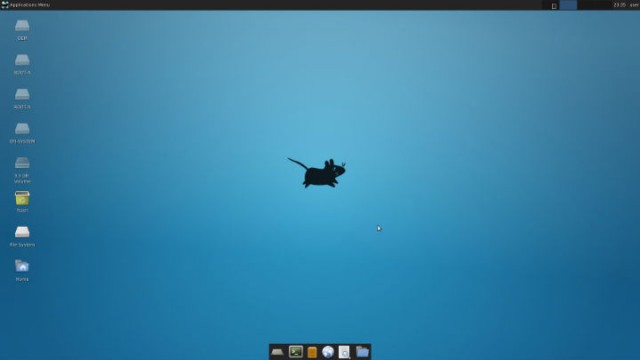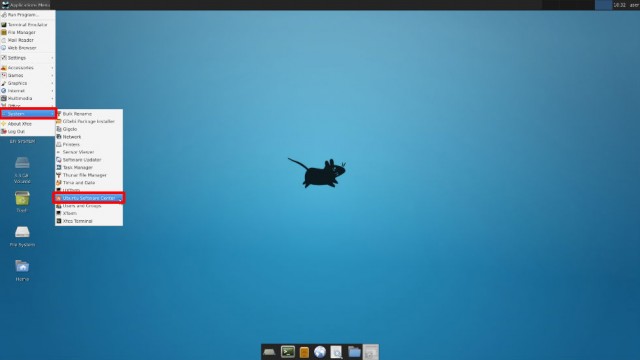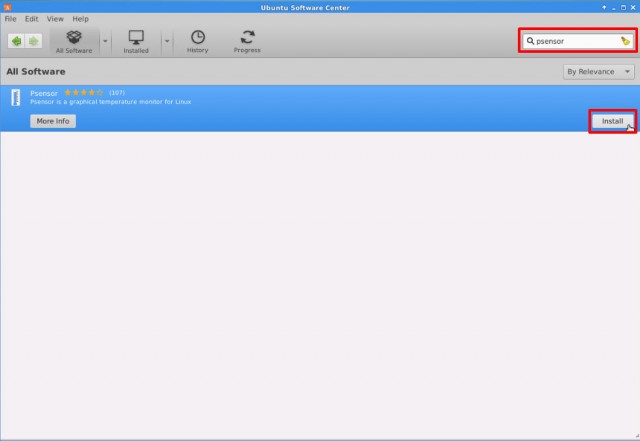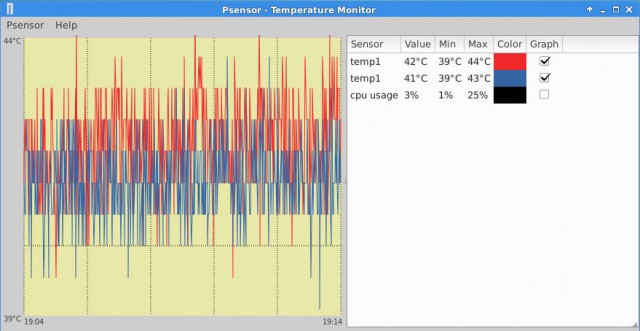By: Nao Iizuka
スティック型PCは筐体が小さく排熱が難しいため、CPU温度が高止まりしてパフォーマンスが低下しがちです。Windowスティック型PC界隈では、Intel Compute Stickをキャノーラ油冷するなどアグレッシブな冷却方法が楽しまれていたりします。それほどスティック型PCの排熱は厳しい面があるのでしょう。
2016年1月中旬に日本国内で発売されるASUS Chromebit CS10も同じスティック型PCなので、排熱処理は少々気になりますね。
そんなワケでChromebitのCPU温度をモニターしてみましたよ。
ChromebitのCPU温度のモニタリング方法
といっても、ChromeOSのタスクマネージャー([↑]+[ESC]キーで起動)ではCPU温度を見ることはできません。ChromeウェブストアにChromeアプリ・拡張機能にも見当たりません。
そこでデュアルブートしたLinux上で計測してみました。手順は次のとおり。
1. Chromebitをデベロッパーモードにする
まず、Chromebitをデベロッパーモードにします。デベロッパーモードにする方法は次のエントリーを参考にしてください。
Chromebitをデベロッパーモードにする方法 ― Chrome速報
2. ChromebitにXubuntuをインストールする
次に、ChromebitにXubuntuをインストールします。Chromebitはメモリ2GBなので、少しでも軽量のデスクトップ環境の Xfce4 を選択しました。Xubuntuを動かした印象では、おそらくUnity(Ubuntu)でも普通に動きそうです。Xubuntuをインストールする方法は次のエントリーを参考にしてください。
ChromebookにXubuntuをインストールする方法 ― Chrome速報
Xubuntuをインストールできたら、ChromeOSのターミナル画面を開き「crosh > shell」の後に、「chronos@localhost / $ sudo startxfce4」とコマンドを入力してXubuntuを起動します。
3. 「Psensor」をインストールする
Xubuntuのデスクトップ環境にはデフォルトで「Sensors Viewer」というセンサー監視ツールがインストールされています。これでもCPU温度はわかりますが、温度推移をグラフ化することができないため、「Psensor」というセンサー監視ユーティリティをインストールします。
まず、画面左上のメニューから「System > Ubuntu Software Center」を選び、Ubuntuソフトウェアセンターを起動します。
Ubuntuソフトウェアセンターの画面にある検索窓に「psensor」と入力し、表示された「Psensor」の「install」ボタンをクリックしてユーティリティをインストールします。
インストールが完了したら「Psensor」を起動しましょう。メニューまたはターミナルに「 sudo psensor」とコマンドを入力すると起動します。
上段の「temp1」がCPUの温度センサー値、中段の「temp1」がGPUの温度センサー値になります。
しばらく操作をしながら温度の推移をモニターしていましたが、ブラウジング中は40〜50℃の間、10分間の動画再生時で50〜60℃の間で温度は推移していました。
まとめ
ChromebitのCPU温度はよく調整されている印象です。RockChipRK3288Cの臨界温度(crit)は90℃に設定されているようなのでまだ余裕があります。次はもう少し高負荷をかけてテストしてみたいと思います。