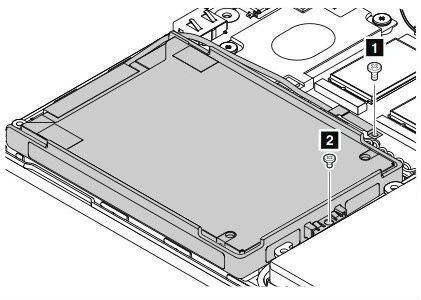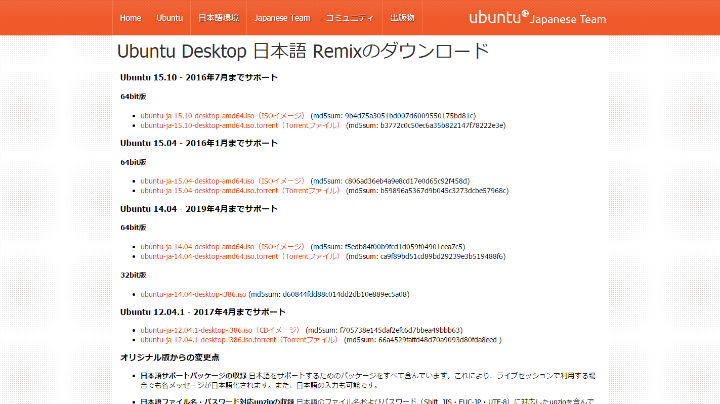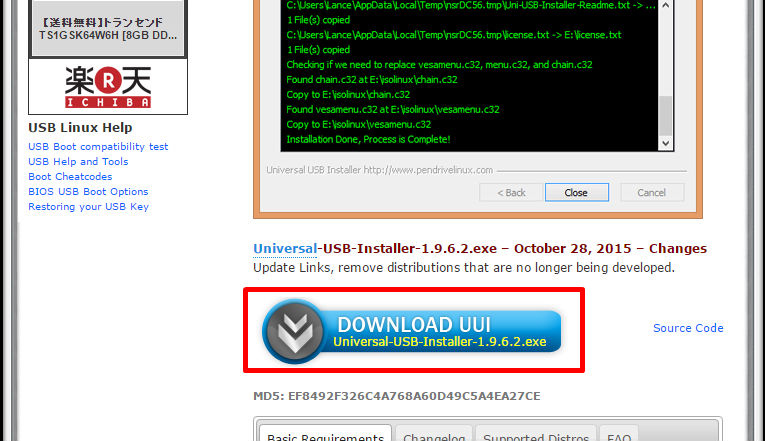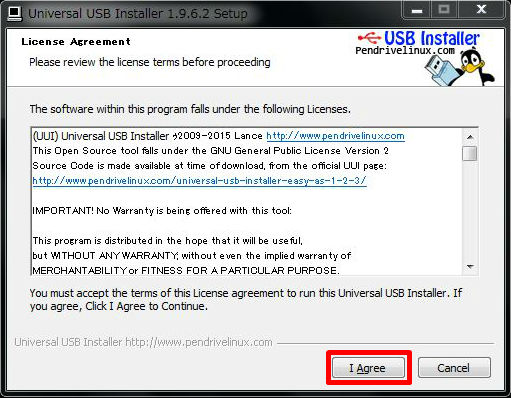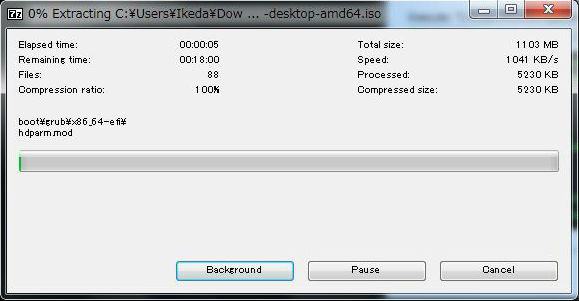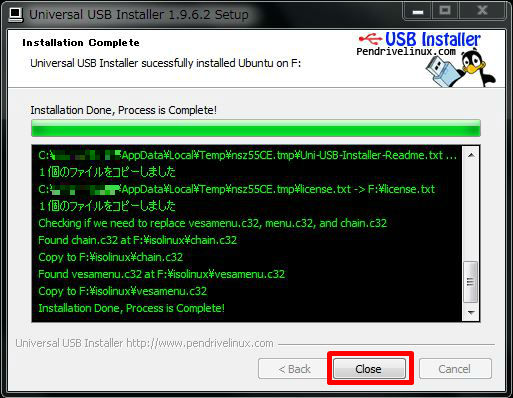先日、2in1スタイルのASUS Chromebook flipを買うつもりでいたのですが、ThinkPad X240がflipよりも安い約38,000円(税込)で売っていたので、購入資金で思わずポチってしまいました。
ChromeOSとAndroidの統合ニュースを第6感が察していたに違いない。
目次
スペック
購入したのはLenovo ThinkPad X240の下位モデルでスペックは次のとおり。
- CPU:Intel Celeron 2980U 1.6GHz
- RAM:4GB(最大8GB)
- 記憶装置:500GB HDD
- ディスプレイ:12.5インチワイドTFT液晶(1366x768)
- 無線LAN:Dual Band Wireless-N 7260 a/b/g/n
- インターフェース(ポート):Powered USB3.0x1、USB3.0x1、アナログx1、MiniDisplayPort x1、RJ-45 x1、マイクロフォン/ヘッドフォン・コンボ・ジャック、ドッキングコネクター、電源ジャック
- キーボード:日本語キーボード
- OS:Windows 8.1 Pro Update 64bit (日本語版)
下位モデルなので、CPUはさすがにCore iシリーズではなく、Haswell世代のCeleron 2980U。Passmarkのベンチでは1508と、モバイルCeleronとしては早い部類です。
ちなみに、Chromebook C300MAに搭載されているCeleron N2830はたったの999。
購入レビュー
X240は多くのChromebookと違い、メモリや記憶装置の増設や換装ができる点が魅力的。また、4G LTE WWANカードやフルHD液晶パネルなどパーツ類も豊富に出回っているのでカスタマイズ対象としても面白そうなモデルです。
ただ、製造メーカーのLenovoは、ThinkPadにセキュリティ上問題のあるソフトをプリインストールしていたこともあり、その点は心配でした。
でも、まぁ個人情報を入力しなければ別に問題ないかと思いポチりました。
購入したのは、あきばU-Shop 楽天市場店。週末タイムセールで15%分の楽天ポイントがついたので実質33,000円(送料込)くらいで購入できました。
【新品】オータムセール特価品!! lenovo ThinkPad X240 20AMS84E00[Cele 2980U/4GB/500GB/12.5型ワイド/無線LAN/Win8.1Pro]メーカー保証あり
価格:37,584円(税込、送料別)
開封
付属品はバッテリーとACアダプターのみ。ACアダプターは厚みがあるもののコンパクトで持ち運びしやすいサイズ。
堅牢性の高いカッチリボディ
下の写真はMacBook Air 13.3inch(2011 mid)との並べてみたところ。X240はモニターサイズが12.5インチであるため、13.3インチモデルのMBAよりも一回り小さいですが、厚みはMBAの1.5倍くらいあります。
ただ、X240の筐体はすごくカッチリしていて質実剛健。米軍MIL規格をクリアするだけの堅牢性を感じることができます。
モニターを開くとThinkPadの特徴である赤いトラックポイントとクリックボタン一体型のトラックパッドが目に入ります。このトラックパッドはThinkPadユーザーからすこぶる評判が悪く、通称「パコパコパッド」と言われているみたい。
使いにくければボタン付トラックパッドに換装できるので、それも楽しむ予定。
スパムウェアの無効化
まずは、起動して怪しいユーザーデータ収集&送信ソフト「「Lenovo Customer Feedback Program 64」を無効化。
無効化の方法は次のとおり。
スタート > コントロールパネル > システムとセキュリティ > 管理ツールの順にクリックし、タスクスケジューラを起動し、「Lenovo Customer Feedback Program 64」を無効に。
Google Octane2.0のベンチマーク結果
その後、Windows8.1 ProをWindows10にアップグレードして、Chromeブラウザをインストール。Google Octane2.0でベンチマークを測定したみたところ14,613をマーク。
Celeron 2955Uを搭載するDell Chromebook11(2014model)が12014なので、それよりは高速に動作するはずです。
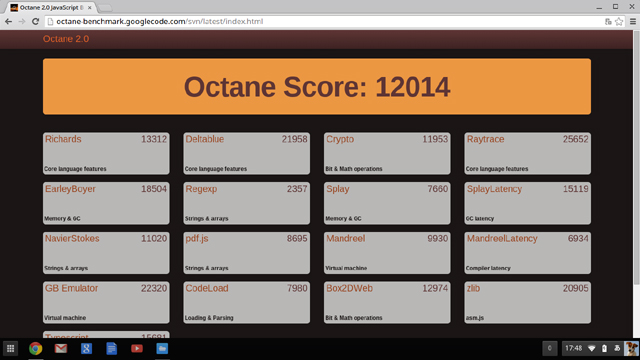 Source:マイナビニュース
Source:マイナビニュース
SSD換装
Chromebook C300MAの軽快な起動に慣れていることもあり、2~3日間使用してみてHDDのトロさに不満が出てきました。
256GB SSDが手元にあったので換装することに。換装したSSDはコレ↓
換装手順
X240にはバッテリーが2基搭載されています。分解前に通電を完全に遮断しておくため、BIOSを起動して内臓バッテリーをOFFにする必要があります。
電源ボタンを押したら[F1]キーを連打しBIOSを起動します。
BIOS(ThinkPad Setup)画面になったら、[Config]タブの中の項目[Power]を選択するとメニューが表示されます。そのメニューの中に[Disable Built-in Battery]があるのでEnterで選択します。「Set up Confirmation」ウィンドウが開くので「Yes」を選択すると内臓バッテリーが無効になります。
内臓バッテリーを無効化した後、裏面の2つのロックを解除し、リアバッテリーを外します。
リアバッテリーを外したら8本のネジを外し、裏蓋を開きます。裏蓋を開くときは、フロント側から徐々に開いていく必要があります。特にVGA端子の部分で裏蓋の爪がひっかかるので、その点を注意しながら持ち上げると開きます。
裏蓋を外すと、2.5インチHDDが手前左側にあり、その奥にはM.2スロットがあります。空いているM.2スロットはSSDを挿すこともできますし、LTE WWANカードを挿すこともできます。今回は、2.5インチHDDをSSDに換装します。
HDDはHDDを固定しているフレームの左端のネジ1本で外れます。下は保守マニュアルの図面。(1)のネジはマザーボードに挿してあるSATAケーブルを固定するためのネジですが、これは外す必要はあります。HDD側のSATAケーブルを抜けばOKです。
下はHDDを外した写真。HDDをSSDと交換し、逆の手順で元通りにすればSSD換装作業は完了です。
OSのインストール
SSDを換装したのでOSを再インストールしなければなりません。
(2015.11.14追記)
ChromiumOSをインストールしようかと思ったのですが、ChromiumOSを入れた後にCroutonを使ってUbuntuをインストールするなら、最初からUbuntuを入れることにしました。Chromebookは持ってるし。
X240にはディスクドライブがないので、USBメディアからインストールすることにしました。
Ubuntuのイメージの入手
Ubuntu Japanese TeamのダウンロードページからUbuntu Desktop 日本語 Remixのイメージをダウンロードします。
今回は安定版のUbuntu Desktop 14.04(64bit版)を選択し、ダウンロード。
USBインストールメディアの作成
ダウンロードしたイメージファイルをUSBメモリに焼きます。
Pendrivelinux.comで Universail USB Installer(UUI) を入手します。ページ中段の「DOWNLOAD UUI」をクリックしてダウンロードします。
ダウンロードしたらUUIを起動します。
Step1のプルダウンメニューで「Ubuntu」を選択、Step2で先ほどダウンロードしたUbuntuイメージファイルを選択します。Step3でイメージファイルを書き込むUSBメモリを指定して、「Create」ボタンをクリックします。
書き込みがはじまり…
数十秒で完了。「Close」ボタンをクリックして終了です。
X240にインストール
作成したUSBインストールメディアをX240に挿します。
なお、USBからブートするには、あらかじめ「Secure Boot」を無効化しておく必要があります。
(X240の Secure Boot 無効化手順)
- 電源ボタンを押した後、[F1]ボタンを連打し、BIOSを起動
- 「Security」タブに移動
- 一番下の「Secure Boot」を選択して[Enter]
- 一番上の「Secure Boot」を「Enabled」から「Desabled」に変更
- [F10]を押して保存して退出
Secure Bootを無効化した状態で、電源ボタンを押して起動します。起動後に[F12]ボタンを連打し、「Boot Menu」を表示させます。USBメモリの表示を選択して[Enter]をクリックします。
すると、Ubuntuのインストーラーが起動すので、インストーラーの手順に沿ってインストールするだけです。インストール後もドライバの追加をしなくても、WiFi、トラックパッド&ポイントなど各装置は動作しています。
まとめ
今回購入したX240はCPUにCeleron 2980U搭載した下位モデルですが、Ubuntuをインストールした標準状態でも快適に動作します。ChromebookにCroutonを使ってUbuntuをインストールした場合、記憶容量が少ないことに苦慮しますが、X240は拡張性が高いのでUbuntuを思う存分使うことができます。
Chromebookのような高速起動は望めませんが、いろいろカスタマイズしたいなら、X240は楽しめる端末だと思います。


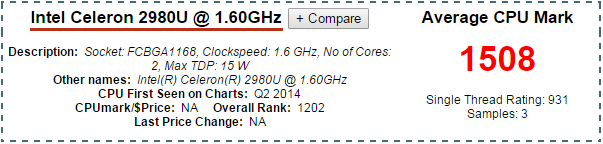

![【新品】オータムセール特価品!! lenovo ThinkPad X240 20AMS84E00[Cele 2980U/4GB/500GB/12.5型ワイド/無線LAN/Win8.1Pro]メーカー保証あり](http://hbb.afl.rakuten.co.jp/hgb/?pc=http%3a%2f%2fthumbnail.image.rakuten.co.jp%2f%400_mall%2fakiba-u-shop%2fcabinet%2fnew%2fimgrc0068588165.jpg%3f_ex%3d400x400&m=http%3a%2f%2fthumbnail.image.rakuten.co.jp%2f%400_mall%2fakiba-u-shop%2fcabinet%2fnew%2fimgrc0068588165.jpg%3f_ex%3d80x80)