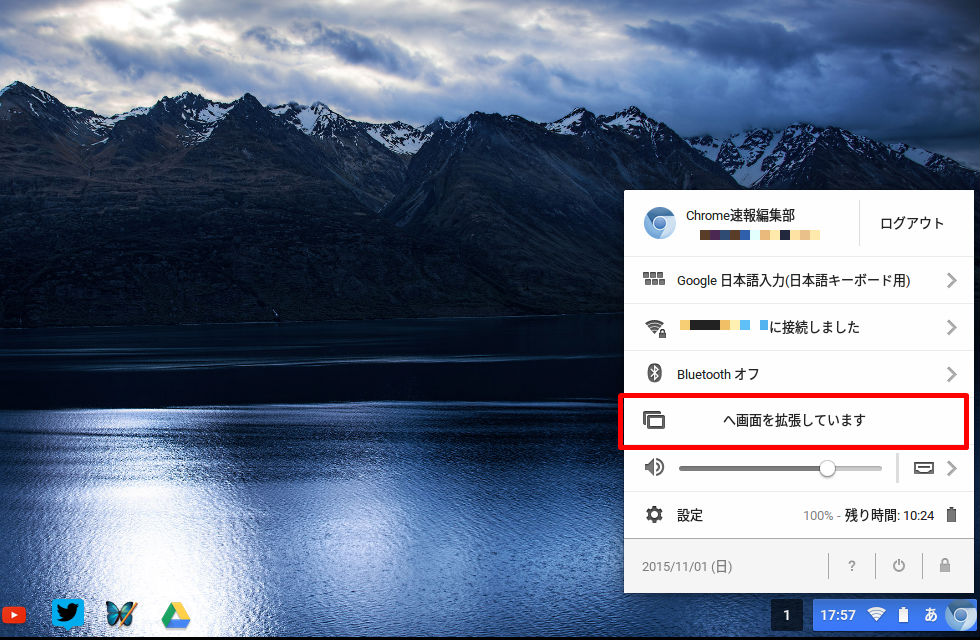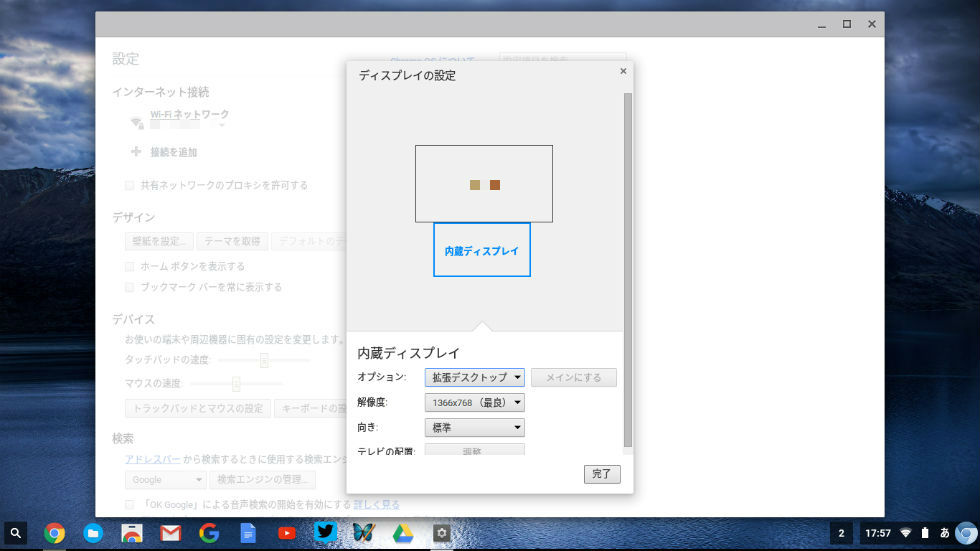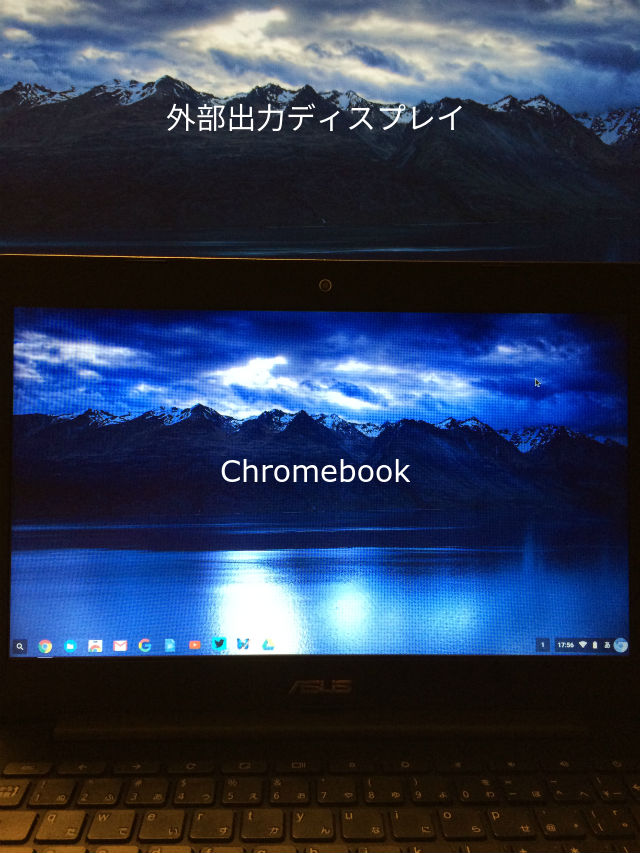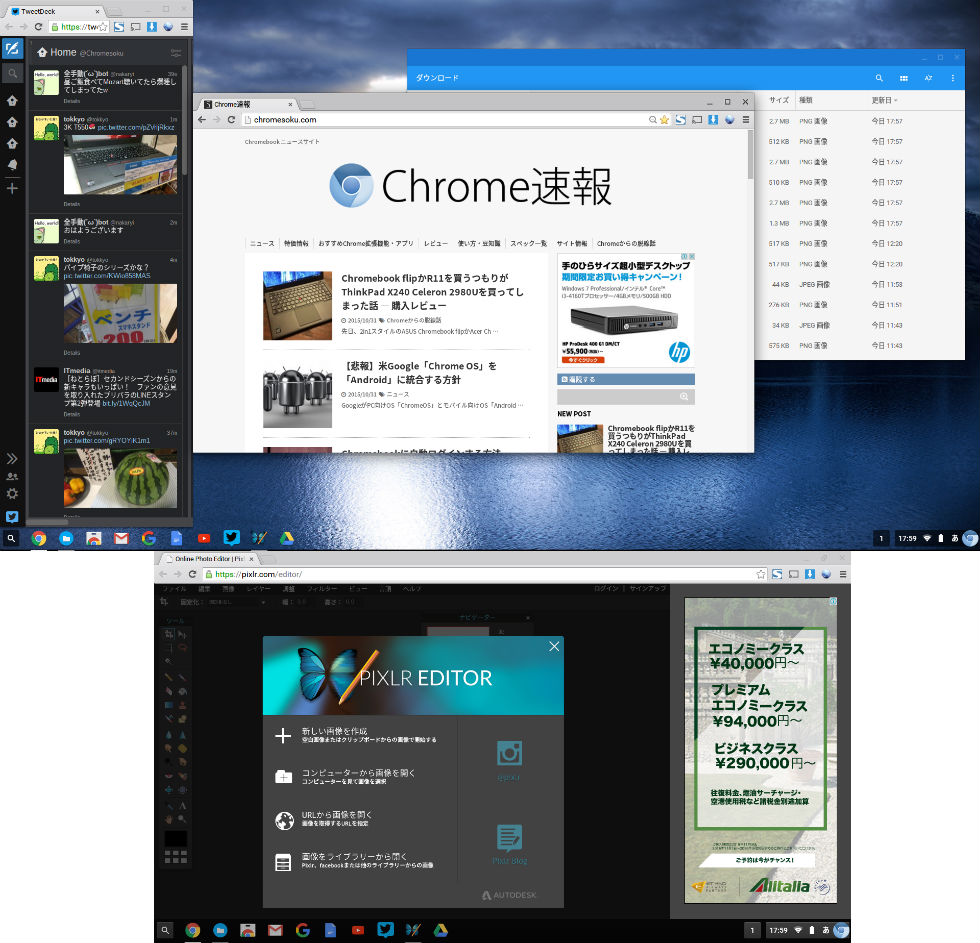By: Bruce Irving
Chromecastを使ってChromebookの画面を外部モニターにキャストする方法を以前紹介しましたが、外部モニターが近くにあるならHDMIケーブルで接続すれば画面を表示することができます。
さらに外部ディスプレイとHDMIで接続すれば、「ドッキングモード」も使えますよ。
HDMI接続と設定方法
接続は至って簡単。ChromebookのHDMI端子と外部ディスプレイのHDMI端子をHDMIケーブルで接続するだけです。
接続後、画面右下のアカウントアイコンをクリックして表示されるメニューに「[ディスプレイ名称]へ画面を拡張しています」と表示されます。
同メニューの「 設定 > ディスプレイの設定 」では外部モニターが「拡張デスクトップ」か「ミラーリング」か選んだり、配置や向きを調整することができます。この辺はWindowsやMacOSの複数ディスプレイ環境と同じです。
下の写真は、少しわかりにくいですが、拡張デスクトップを選択した状態。手前にChromebookがあり、背後に23インチFHDディスプレイがあります。
表示領域はこんなに広大に。ウィンドウを複数開いても動作が重くなる気配はありません。資料のPDFファイル等を閲覧しながら、ブログ編集やOfficeOnlineでの文書作成も快適にできそうです。
ドッキングモードを試す
さて、ここでChromebookのモニターを閉じると「ドッキングモード」に移行します。
ドッキングモードとは、MacBookのクラムシェルモードと同様に内蔵ディスプレイを閉じた状態で外部ディスプレイを使用してChromebookを動作させるモードです。もちろん、ディスプレイを閉じたらキーボードが使えなくなるため、外付けキーボードやマウスが必要になります。
ドッキングモードの状態にあると、画面右下のアカウント・アイコンをクリックして表示されるメニューに「ドッキングモード」と表示されます。
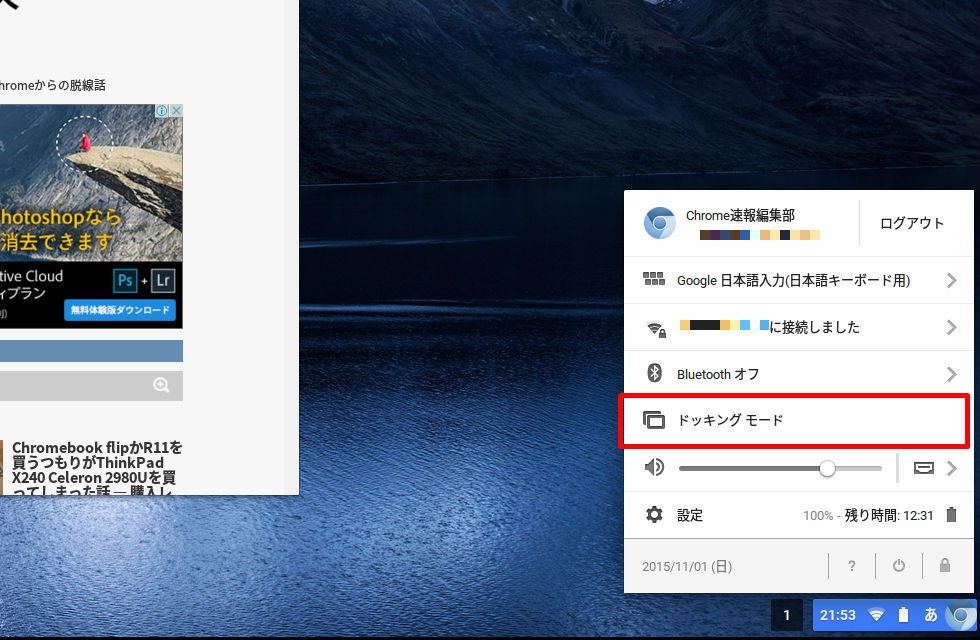
ドッキングモードでUSBキーボードを接続した状態です。
なお、Chromebook C300MAの場合、外部ディスプレイ出力の最大解像度は1,900×1,200です。搭載CPUがBayTrail-MのCeleron N2930であるため、第7世代Intel HD Graphicsの性能によるものでしょう。
Braswell世代のCeleron N3050やN3150搭載のChromebookであれば、第8世代Intel HD Graphicsとなり4K出力も可能になるかもしれません。そうすれば、ドッキングモードは一層魅力的な環境になりそうですね。
まとめ
これだけ出来て実売2万円台とか、奇跡のノートPC。