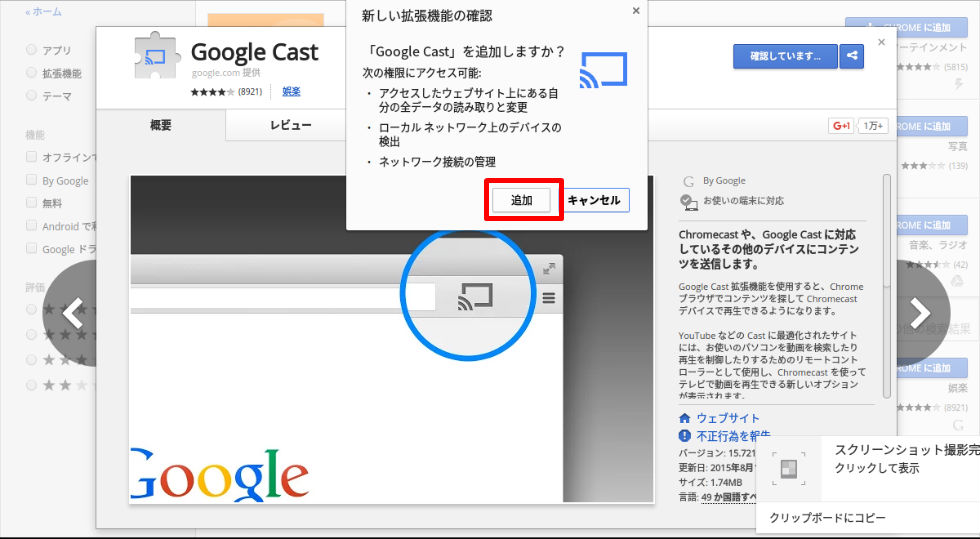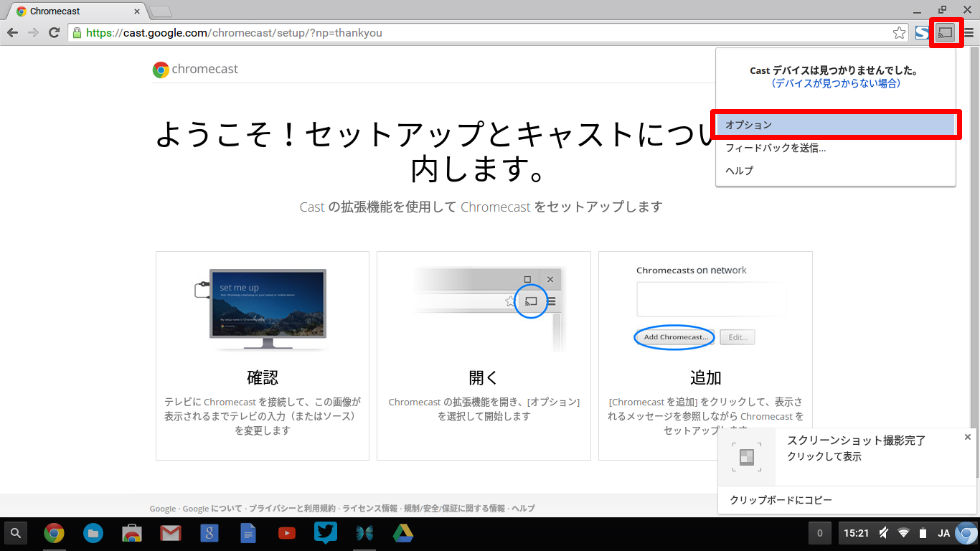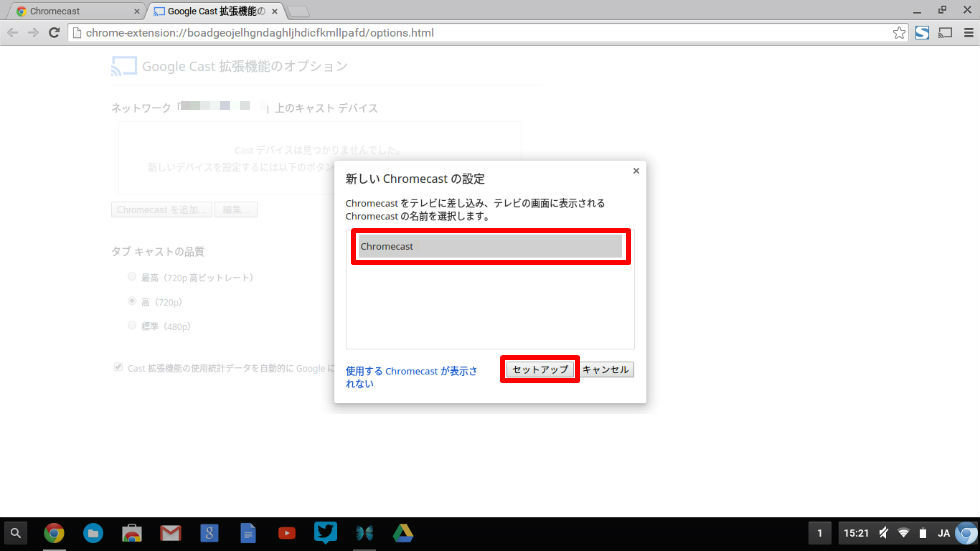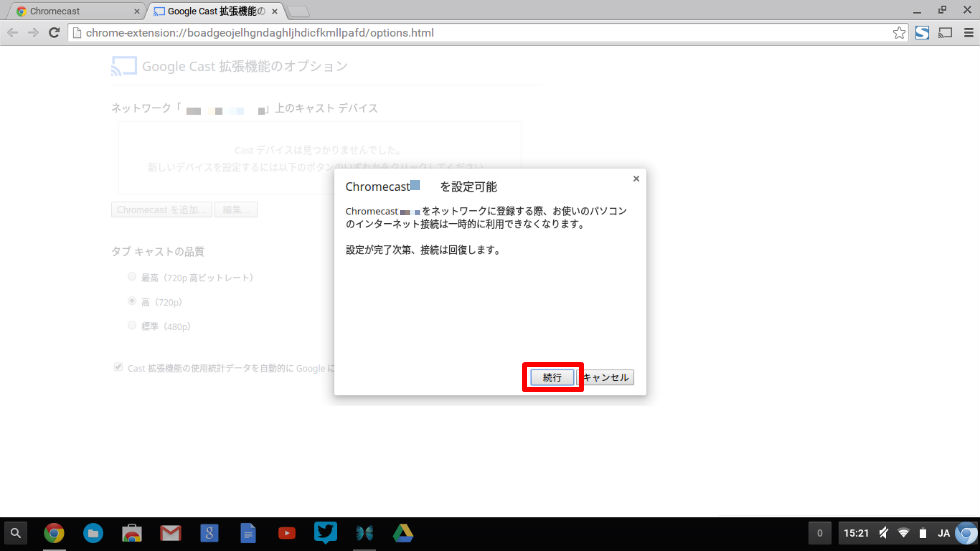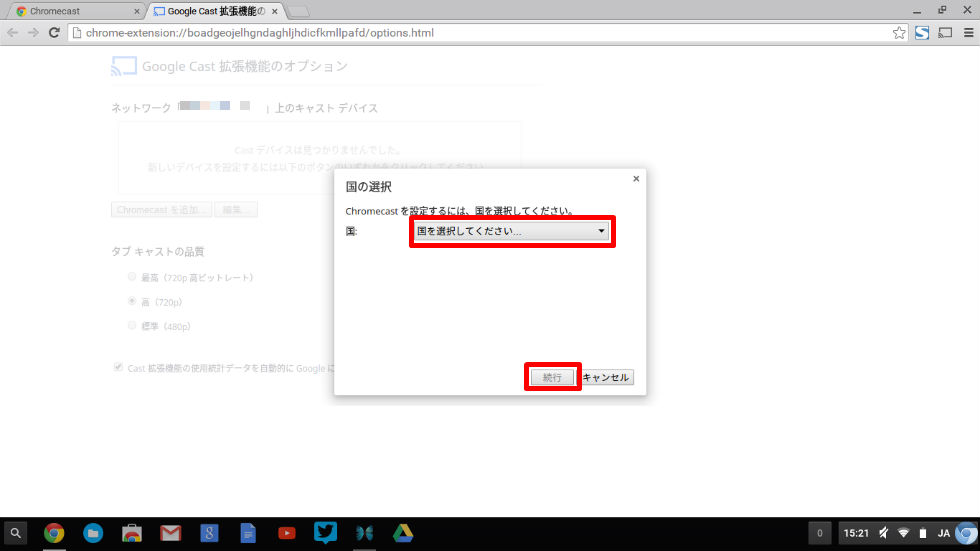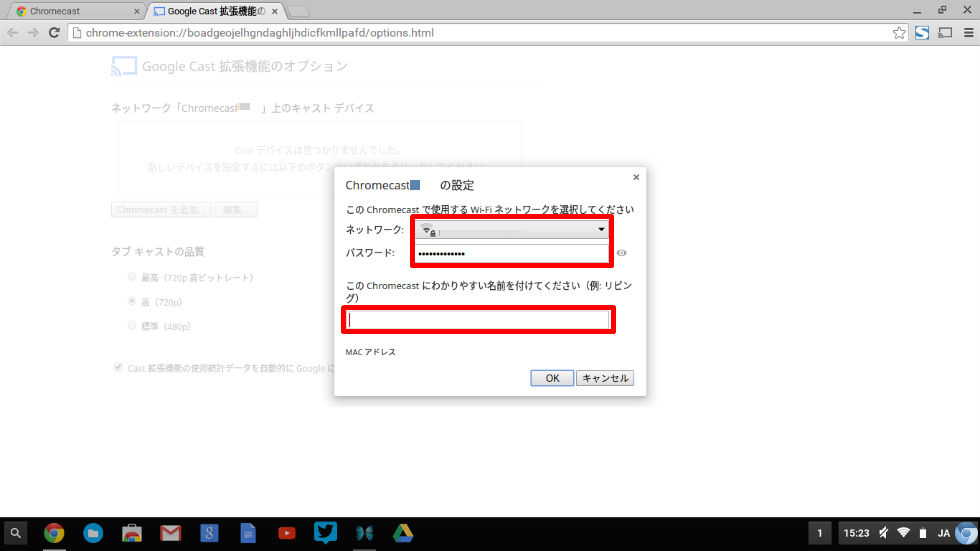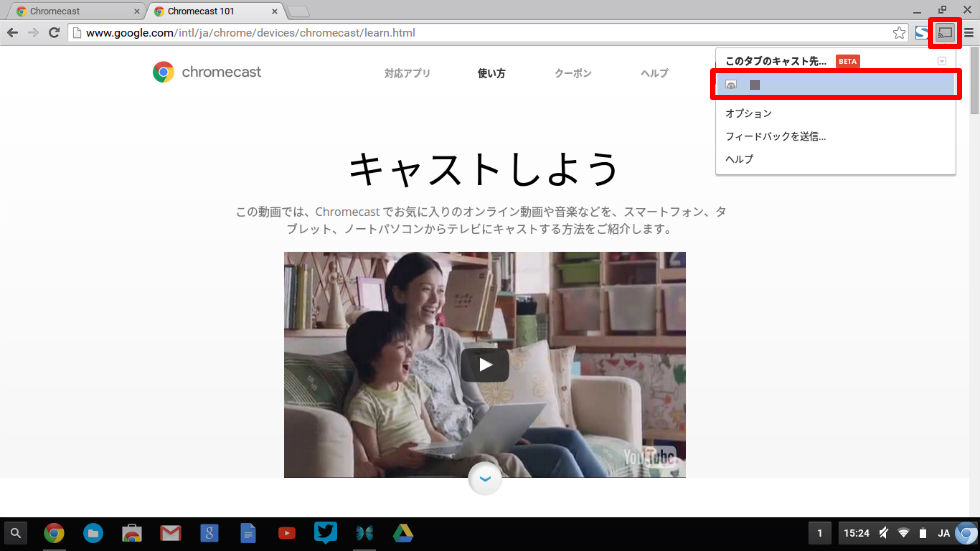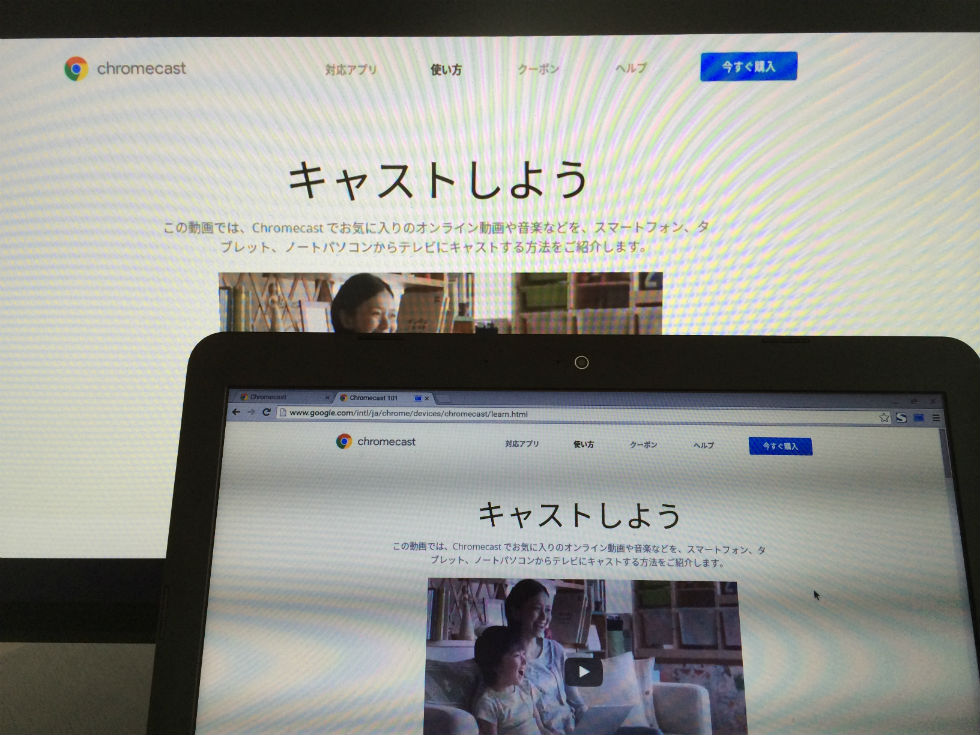米国オンライン動画配信大手「Netflix」が、予定されていた9月2日より1日早くフライングでサービスを開始しました。
米国オンライン動画配信大手「Netflix」が、予定されていた9月2日より1日早くフライングでサービスを開始しました。
NetflixはHTML5プレイヤーで閲覧できるため、HuluのようにChromebookでの文字化け問題がありません。これで、Chromebookのバッテリー持ちの良さを活かし、動画プレイヤーとして利用できますよ。
そんなワケで、ChromebookでChromecastを使う機会が増えるかもしれないと思い、Chromecastを設定してみました。設定手順をメモします。
Chrome拡張機能「Google Cast」をインストール
まず、最初にChromeウェブストアにアクセスし、「Google Cast」拡張機能をインストールします。
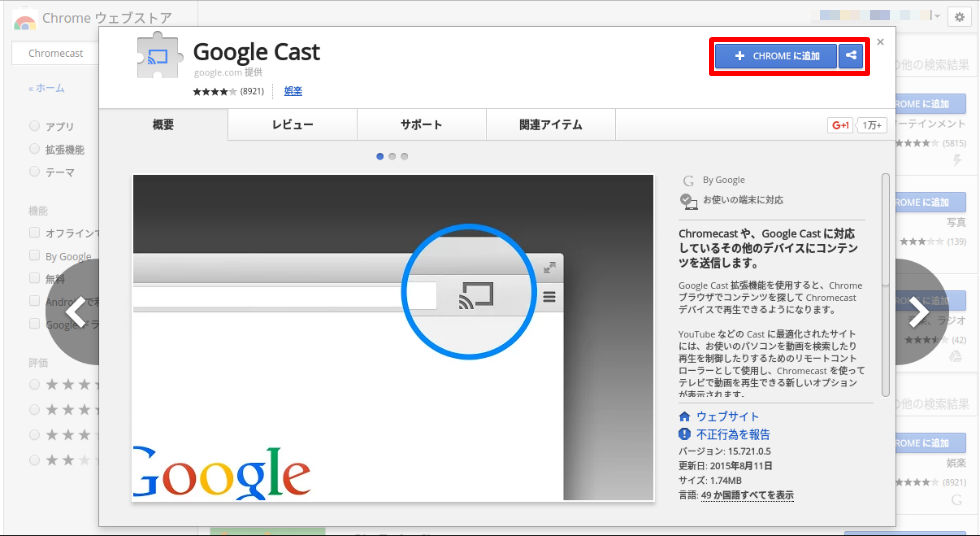
ウェブストアにアクセスしたら、「+CHROMEに追加」ボタンをクリックします。
「Google Cast」はいくつかのデータへのアクセス権を要求してきますが、いずれもブラウザの画面もTVやモニターにキャスティングするために必要なアクセス権なので、気にせず「追加」ボタンをクリックします。
これで拡張機能のインストールは終わりです。
「Google Cast」の設定
インストールすると、ブラウザのツールバーに「Google Cast」のアイコンが追加されるので、アイコンをクリックし、表示されるメニューから「オプション」を選択します。
オプションの設定画面が表示されるので、「Chromecastの追加」ボタンをクリックします。
近くにあるChromecastが検出されます。このとき、事前にChromecastをTVやモニターのHDMI端子に挿入し、電源をONにしておきましょう。電源ONにしておかないと当然検出されません。また、ONにしてもすぐには検出されません(Chromecastは起動に10秒程度かかります)。
TVまたはモニター上に表示されたChromecastXXXX(X:数字)と同じChromecastが一覧に表示されるはずです。
接続するChromecastを選択し、「セットアップ」ボタンをクリックします。
メッセージが表示されますが気にせず「続行」ボタンをクリック。
Chromecastを使用する国を選択する画面が表示されます。「日本」を選択し、「続行」ボタンをクリック。
無線LANの設定画面が表示されます。Chromebookと同じWiFiネットワークを入力します。違うネットワークでは接続できません。
あと、Chromecastの名前を設定します。後々、画面上に表示され続ける名前なので、おバカな名前は避けた方が無難でしょう。
WiFiネットワークの設定が完了すると、設定は終了です。
キャスティングの方法
キャスティングしたいブラウザのタブを開き、「Google Cast」のアイコンをクリックします。
先ほど設定したChromecastの名前が表示されるので、その名前を選択・クリックします。
こんな感じでタブの表示内容がキャストされます。動画を見るときは、動画プレイヤーの全画面表示機能を使えば、モニターいっぱいに動画をキャストすることが可能です。
まとめ
Chromebook:スマホみたいに映画1本でバッテリー切れにはならないぜ