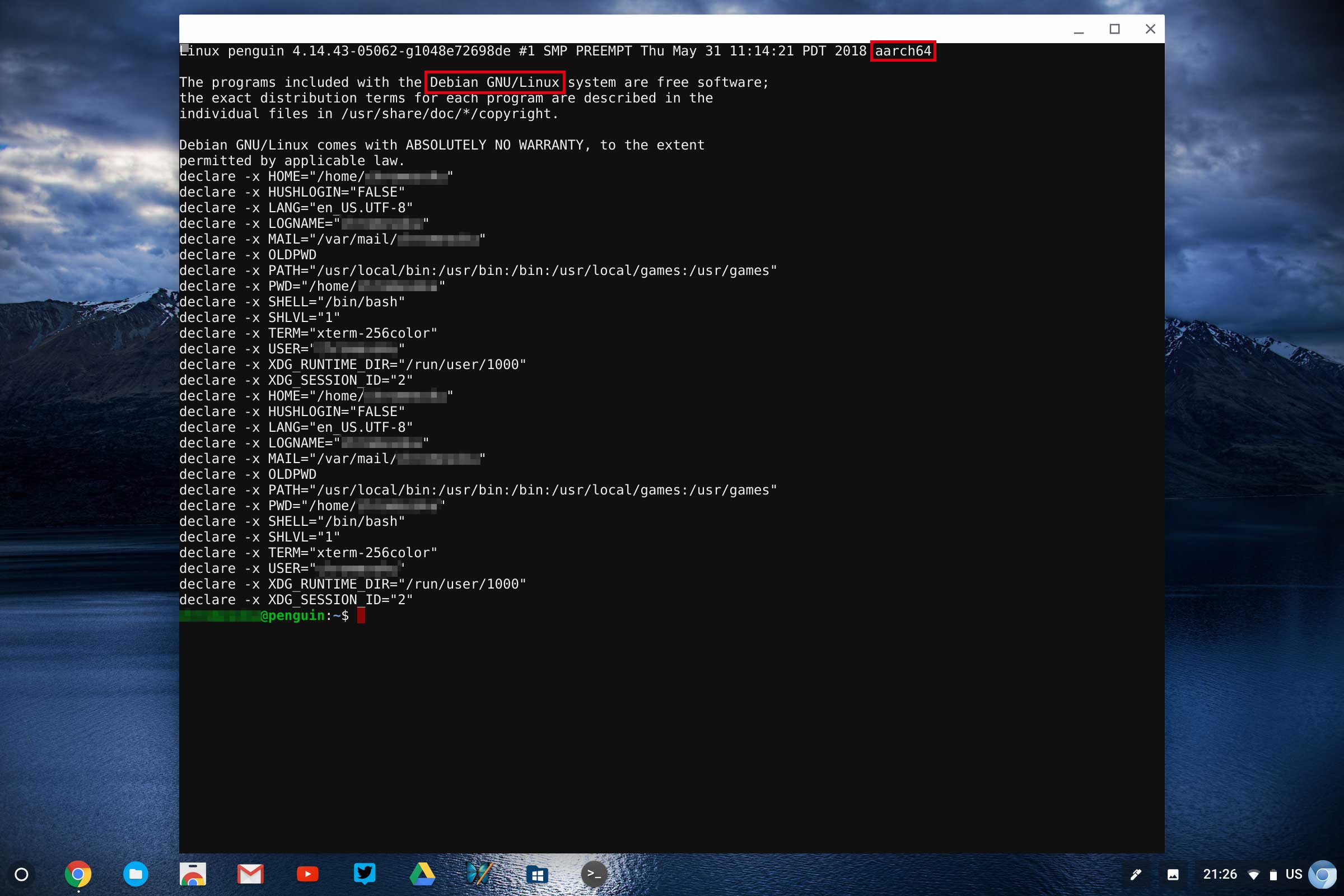Chromebook上でLinux仮想マシンを実行する機能 Crostini(クロスティーニ=上の写真)が、Samsung Chromebook Plusにもやってきたので早速試してみました。
これまでも「Crouton」を使ってLinuxをインストールすれば、ChromeOS上でLinuxを使うことはできましたが、この方法はデベロッパーモードでないと実行できず、ChromeOSのセキュリティ性能を犠牲する必要がありました。今回試すCrostiniは、デベロッパーモードにする必要がないため、ChromeOSのセキュアな環境のままLinuxを実行することができます。
もうCroutonもChromebrewも用済みだ!
Crostiniを有効化する方法
さて、LinuxVMを実行する機能Crostiniを有効化します。
2018年6月17日現在、Crostiniはベータ版であり、ChromeOSのDevチャンネルで実行することになります。このため、Crostiniを試すには、まずDevチャンネルに変更する必要があります。
Devチャンネルへの変更方法
Devチャンネルに変更する方法は以前にも書きましたが、ChromeOSのUIが随分と変わっているため、改めて紹介します。
まず、ユーザーアイコンをクリックして表示されるメニューの左下の設定ボタン(歯車)をクリックします。
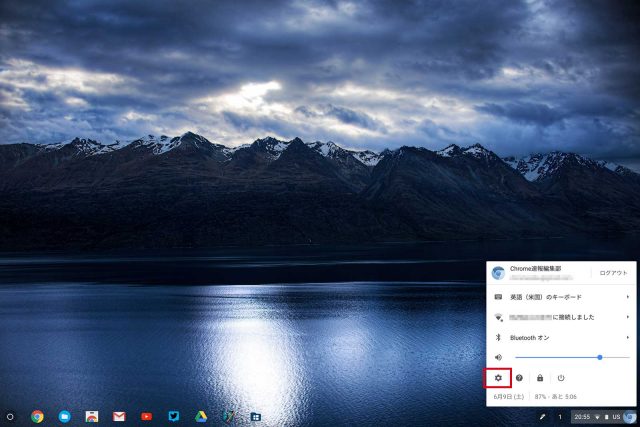
設定画面が表示されるので、左上の「設定」と書かれた左側のボタンをクリックします。
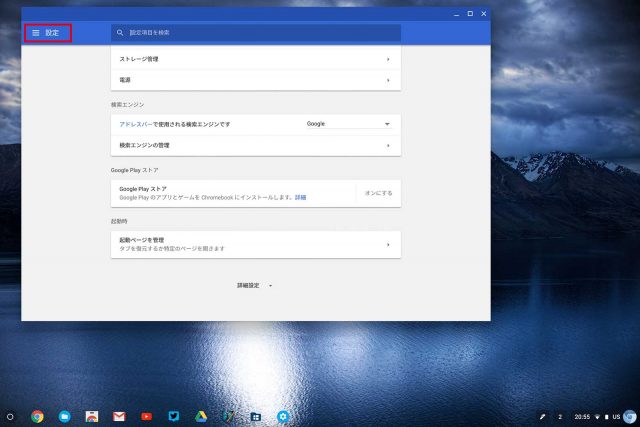
設定メニューが表示されるので、一番下の「ChromeOSについて」をクリックします。

現在、ChromebookにインストールされているChromeOSの情報が表示されます。一番下に「ビルド情報の詳細」をクリックします。
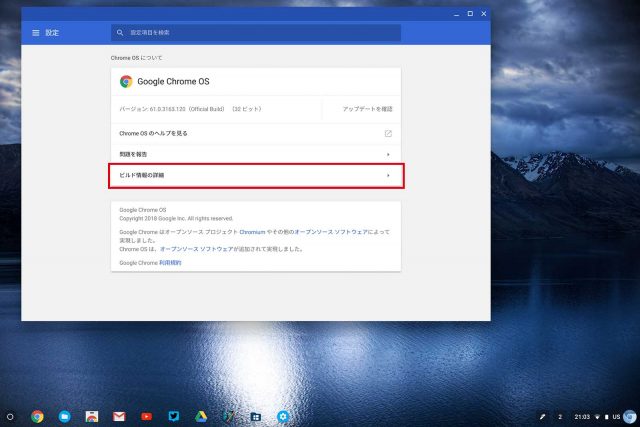
「ビルド情報の詳細」画面が表示されます。上から3段目の項目「チャンネル」の右側に「チャンネルの変更」ボタンがあるのでクリックします。
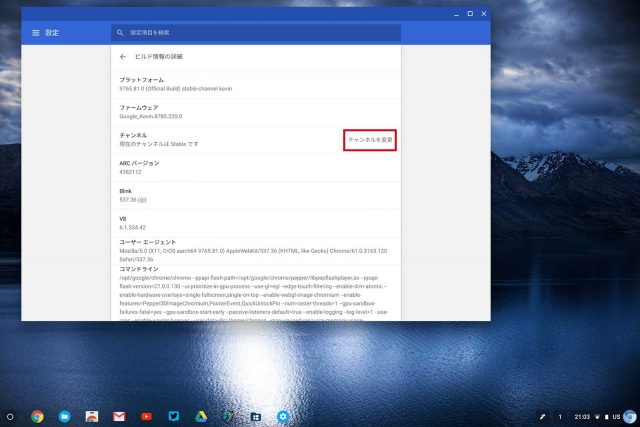
「チャンネルの変更」ウィンドウが表示されるので、「Dev - 不安定」を選択し、「チャンネルの変更」ボタンをクリックします。
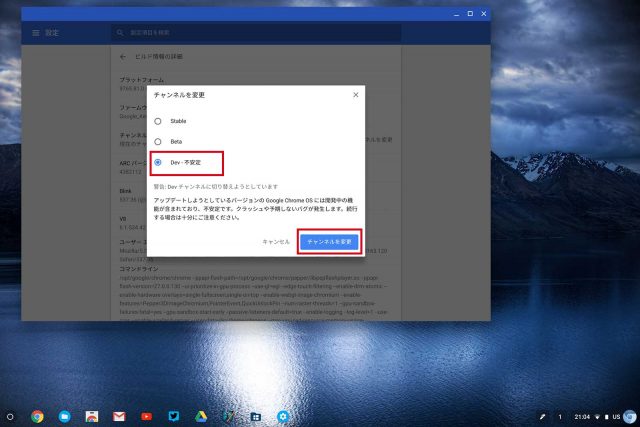
チャンネル変更の処理がしばらくかかります。変更処理が完了したら、再起動しましょう。
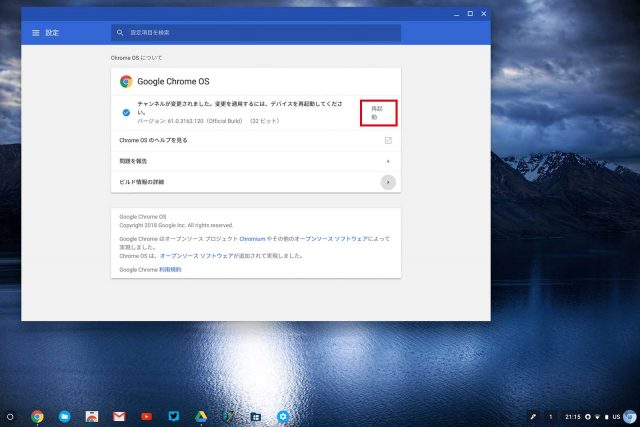
これでDevチャンネルへの変更は完了です。再起動後は、Devチャンネルに変更された状態になります。
Crostiniの有効化
再起動後、Chromeブラウザを起動します。
URL入力欄に「chrome://flags/#enable-experimental-crostini-ui」と入力し、試験運用機能の画面を開きます。Crostiniの項目がハイライトされているので、右側にあるプルダウンメニューを「Enable」に変更します。
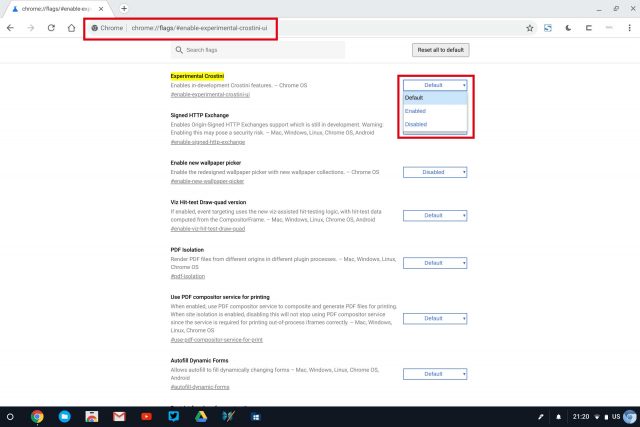
「Enable」に変更すると、設定画面に「Linux(ベータ版)」の項目が表示されるので、右側の「オンにする」をクリックします。
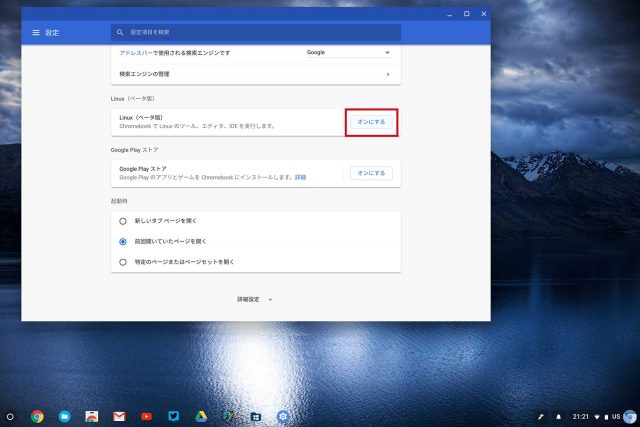
Linux(ベータ版)機能のインストールにしばらくかかります。最後に「「Terminal」のインストールエラー」というエラーメッセージが表示されますが、気にせず「キャンセル」ボタンをクリックします。
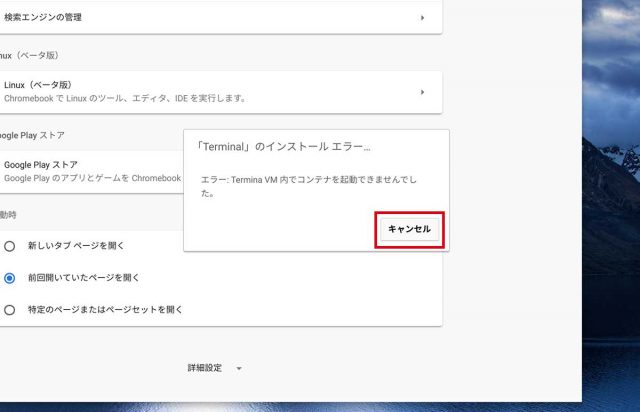
アプリランチャーを開くと「Terminal」アイコンが表示されているはずです。
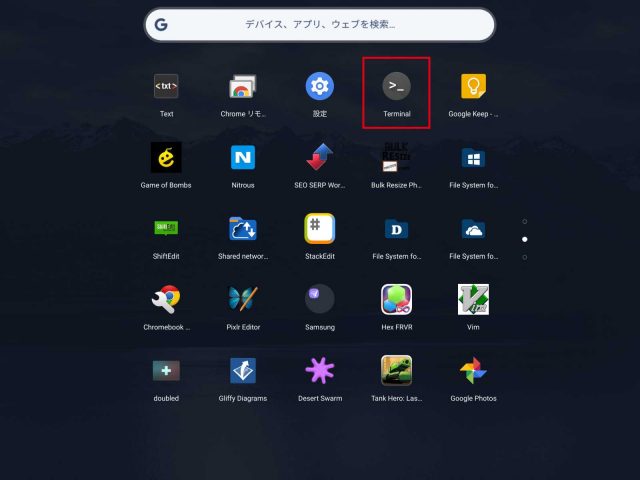
このアイコンをクリックするとターミナル画面が表示されます。最初の起動時には、アイコンをクリックしても何の反応もありませんが、2~3分経過するとターミナル画面が開きます。

Crostiniで動作するLinuxはDebian GNU。また「aarch64」と表示されているので、ARM64ビットの動作モードとなっているようです。
いくつかのLinuxアプリを試しましたが、Samsung Chromebook Plusに搭載されているARM系CPU OP1でも普通に動作しています。
Linuxアプリケーションをインストールする
Crotiniで動作するLinuxがDebianなので、Linuxアプリケーションのインストールには、apt-getコマンドを使います。
ターミナル画面を開いて「ユーザー名@penguin:~$」に続いて「sudo apt-get install パッケージ名」と入力し、[ENTER]キーを押すとインストールが始まります。
画像変換アプリ「gThumb」
例えば、画像変換機能を備えた画像ビューアーに「gThumb」というアプリがあります。リサイズやファイル名変更、フォーマット変更という面倒な作業を、複数画像を選択して一括して実行できるため、魅力的なLinuxアプリです。
インストール方法
ターミナル画面で「ユーザー名@penguin:~$ 」に続いて次のように入力します。
ユーザー名@penguin:~$ sudo apt-get install gthumb
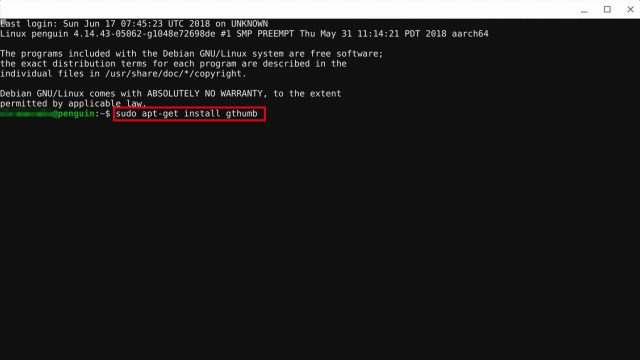
インストールは約1分程度。インストールが完了すると、アプリランチャーに「gThumb」のアイコンが表示されます。
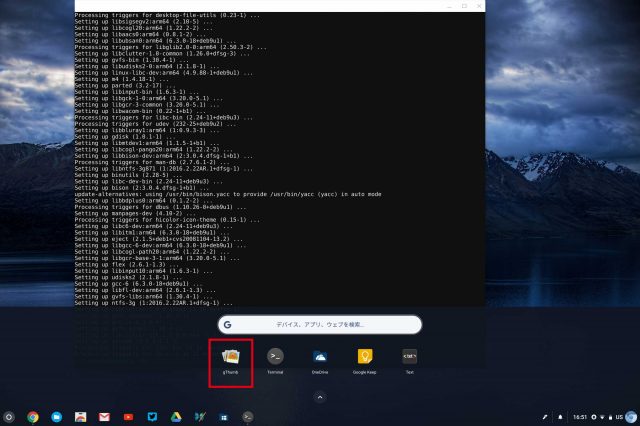
「gThumb」の使い方
Crostiniをインストールすると、ChromeOS標準のファイルアプリに「Linuxファイル」というフォルダが作成されています。このフォルダに保存したファイルがLinuxVMからアクセス可能なファイルとなります。
このため、gThumbから扱う画像ファイルについても、このフォルダに保存しておくと閲覧・変換できるようになります。
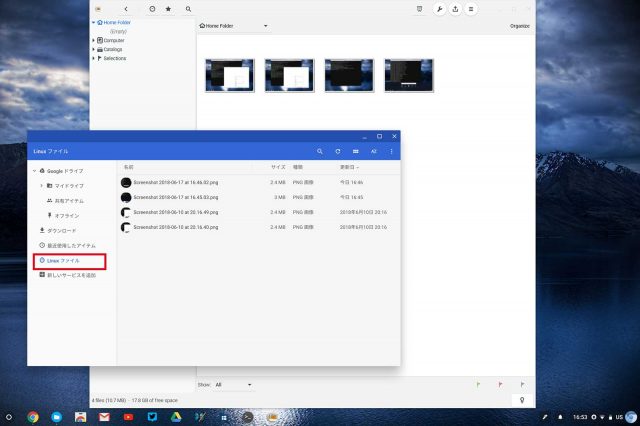
gThumbの使い方は簡単で、画像を複数選択した上で、編集メニューにあるフォーマット変更やリサイズをクリックするだけで、一括変換することができます。ファイル名を一括変更する場合は、画像ファイルを複数選択した上で右クリックでメニューが表示されます。
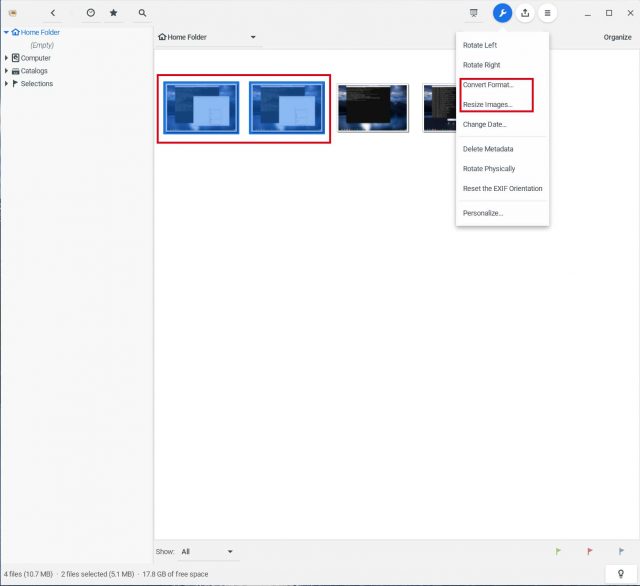
Linuxアプリは、デスクトップでの作業を想定したインターフェイスを備えているため、Androidアプリと違って使いやすいですね。
まとめ
CroutonやChromebrewを使っていたユーザーにとっては、今回の機能追加はウレシイニュースでしょう。
Linuxはコマンド操作が基本なので、ライトユーザーには少々敷居が高いかもしれませんが、インストールとアンインストール、アップデートに関するapt-getコマンドを覚えてしまえば、豊富なLinuxアプリケーションを利用できるようになるため、ChromeアプリやAndroidアプリで不足していた機能を補うことができるかもしれません。
これは、大容量ストレージとメモリを搭載したChromebookが必要だ!
なお、2018年6月17日現在、Crostiniを利用できるモデルは、Google PixelbookとSamsung Chromebook Plusの2モデルに限られていますが、まもなくASUS Chromebook Flip C101PAにも対応するようです。