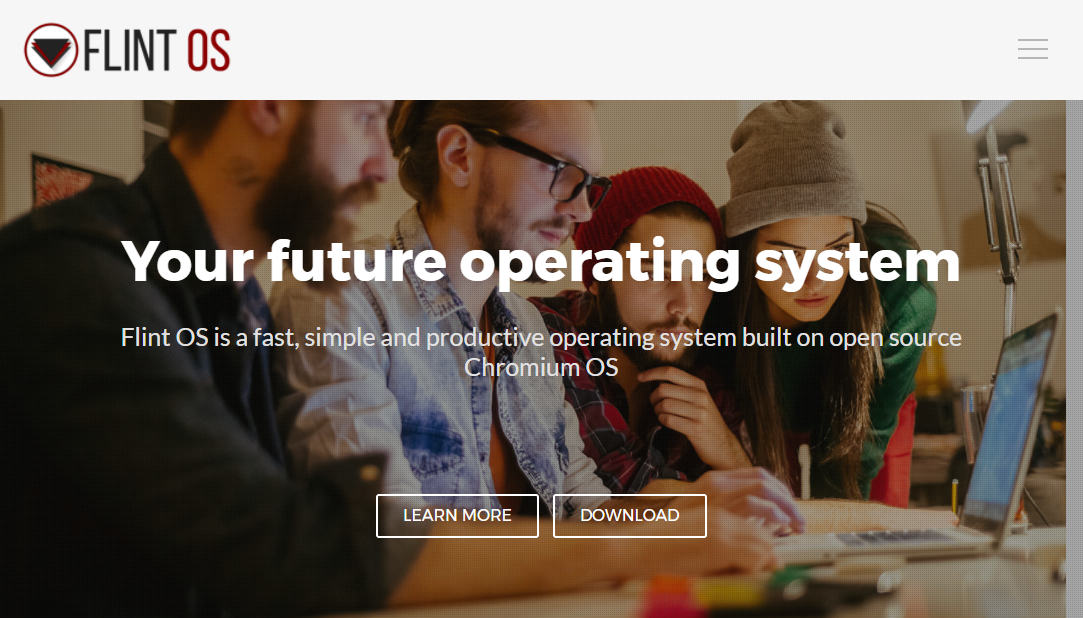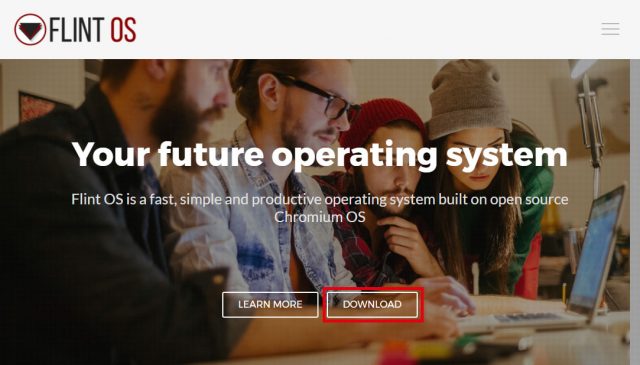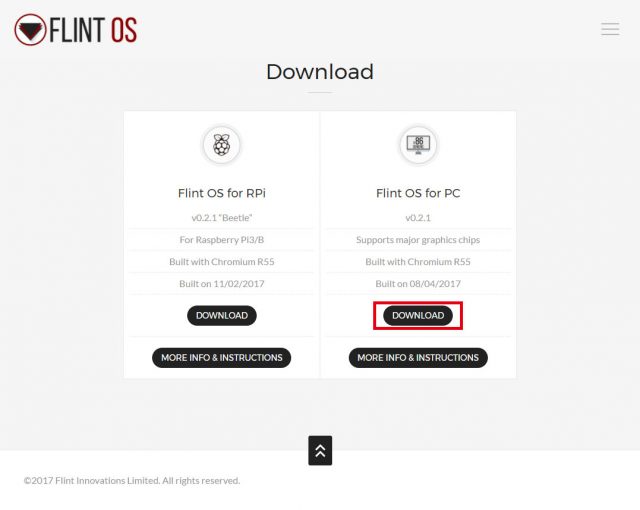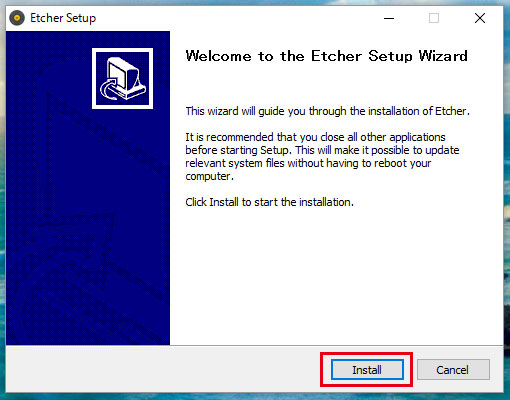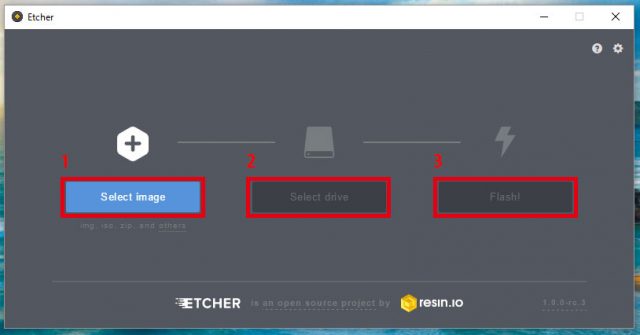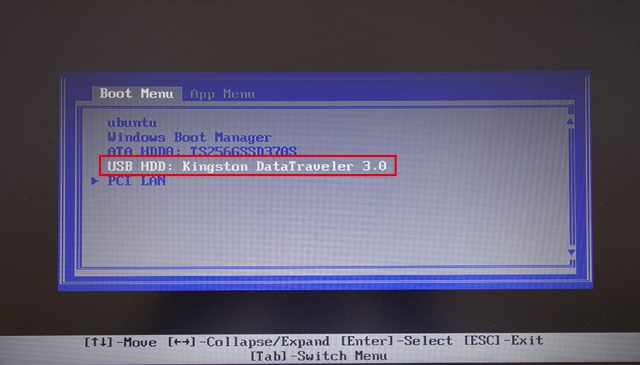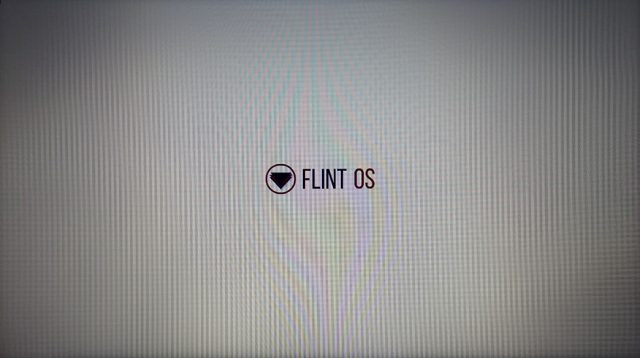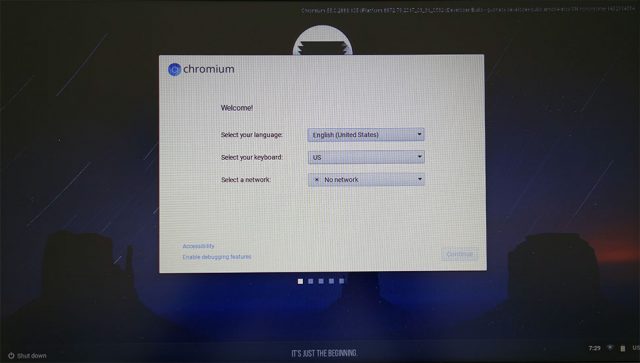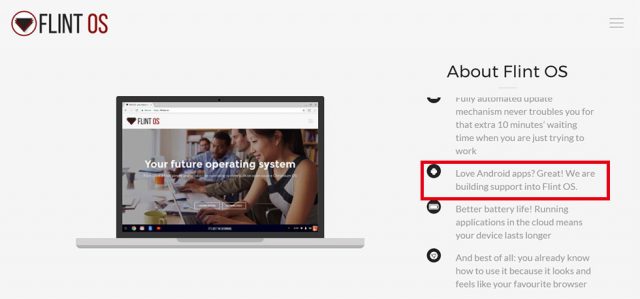Chrome OSのオープンソース開発バージョンである「Chromium OS」をインストールするアプリケーションとしては、Neverware社の「Cloudready」が有名ですが、2017年3月、ロンドンに本社を置くFlint Innovations LimitedがChromium OSのフォーク「Flint OS」をリリースしたようなので、さっそく試してみました。
今回もCloudreadyの時に使ったThinkPad X240にて動作状況をチェックしています。
Flint OSのライブUSBメモリの作成
Flint OSを試すにあたり、ライブUSBメモリを作成します。
1. Flint OSのイメージファイルのダウンロード
まず、「Flint OS」のトップページ(https://flintos.io/)にある「DOWNLOAD」ボタンをクリックします。
「Download」ページでは、Raspberry Pi用か、x86系CPUを搭載したPC用のイメージファイルを選択することができます。今回はThinkPad X240(CPU:Intel Celeron 2980U)で使うため、PC向け(右側)のDOWNLOADボタンをクリックします。
ダウンロードされるイメージファイルは「xz」形式で圧縮されているので、ダウンロードが終わったら、xz形式に対応した圧縮解凍ソフト(7-zipなど)を使って解凍しておきます。
2. 「Ethcer」を使ったライブUSBメモリの作成
解凍が終わったら、イメージファイル(.img)をUSBメモリに焼いて、ライブUSBメモリを作成します。
ライブUSBメモリの作成には、どんなアプリを用いても構いませんが、Flint OSのウェブサイトでは「Etcher」というアプリを使用することが推奨されています。
Etcherの入手とインストール
Etcherのウェブサイト(https://etcher.io/)にアクセスし、トップページにある「DOWNLOAD FOR WINDOWS >=7」のボタンをクリックすると、ダウンロードが始まります。
WindowsPCを使わない場合は、ボタン右端のプルダウンボタン「▼」をクリックすれば、Mac用(64bit)やLinux用(32bit または64bit)を選択できます。
ダウンロードが完了したら、入手したexeファイル(Etcher-1.0.0-rc.3-win32-x64.exe)を実行し、Etcherをインストールします。セットアップ・ウィザードに従ってクリックするだけです。
ライブUSBメモリの作成
インストールが完了したら、Etcherを起動します。
Etcherは優れたライブUSBメモリ作成ツールで、非常にわかりやすいUIを備えています。ライブUSBメモリ作成の手順は3つです。
まず、左側の「Select image」ボタンをクリックし、先ほどダウンロード・解凍したOSのイメージファイル(.img)を選択します。次に中央の「Select Drive」ボタンをクリックし、イメージファイルを焼くUSBメモリを選択します。Flint OSのライブUSBメモリの作成には容量が8GB以上のUSBメモリが必要です。
最後に右側の「Flash」ボタンをクリックすれば、ライブUSBメモリの作成がはじまり、しばらくすると完了します。
Flint OSのライブUSBメモリからの起動
ライブUSBメモリが完成したら、試してみたいPCに挿して起動します。
USBメモリから起動するため、UEFIを起動します。
今回使ったThinkPad X240の場合は、スタートボタンを押した後、画面に「Lenovo」と表示されるタイミングで[F12]キーをクリックします。Lenovo製のPCはほぼ[F12]キーでOKです。
BIOSが起動したら、「Boot Menu」から[↓]や[↑]キーを使ってUSBドライブを選択し、[Enter]キーをクリックします。
すると「Flint OS」が起動します。Flint OSの文字とロゴが表示されますが、中身はFlint Innovation Limitedがビルドした「ChromiumOS」です。この辺りは、Cloudreadyと同じです。
しばらくして設定画面が現れます。背景が「Flint OS」なだけで「ChromiumOS」そのものです。
設定とGoogleアカウントによるログインが完了すれば、Flint OSのデスクトップが現れます。
ThinkPad X240の各デバイス(トラックパッド、トラックポインタ、スピーカー等)の動作を確認しましたが、一通り問題なく動作しているようです。ただ、メニューやフォルダを表示した後に、その残像が残ることが何度かあったので、グラフィック回りの最適化が不足している印象を受けます(ただのVRAM不足かもしれませんが、Cloudreadyでは同じ症状は出ません)。
Androidアプリのサポート
Flint OSウェブサイトのトップページには、Androidアプリをサポートしている(構築を進めている)趣旨の記載がありますが、2017年4月22日現在、サポートされていません。
FAQにはAndroidアプリのサポートはまだ実験段階にあり、公開されていない旨の記載があります。また、現時点で、Flint Innovation LimitedはGooglePlayストアを実装する意志がないことも記載されています。Androidアプリがサポートされても、そのインストールはGooglePlayストアを介したものではなく、別の方法(例えば、Amazon Kindleアプリストアのような配布方法)が選択されそうです。
まとめ
もし、x86系CPUを搭載したPCに、ChromiumOSをインストールするなら、現時点では、先行するneverware社の「Cloudready」を選択する方が無難でしょう。
Raspberry Piに「Chromium OS」をインストールするなら、選択肢の1つとなりそうです。ラズパイ用のイメージファイルには「ChromiumRPI」等もあるので、ラズパイを使ってChromebookやChromeBaseを自作するのも面白そう。
でも、作っても使わないだろうな、たぶん…。