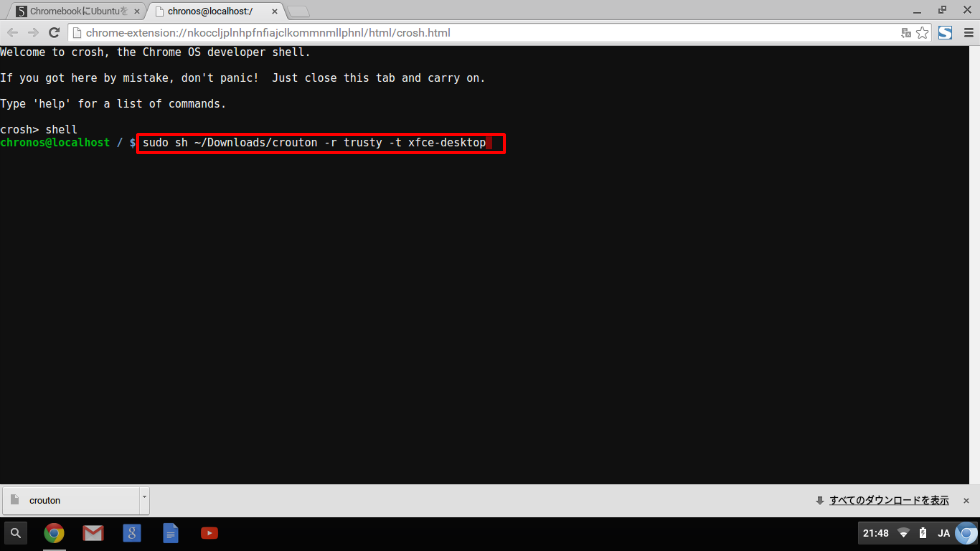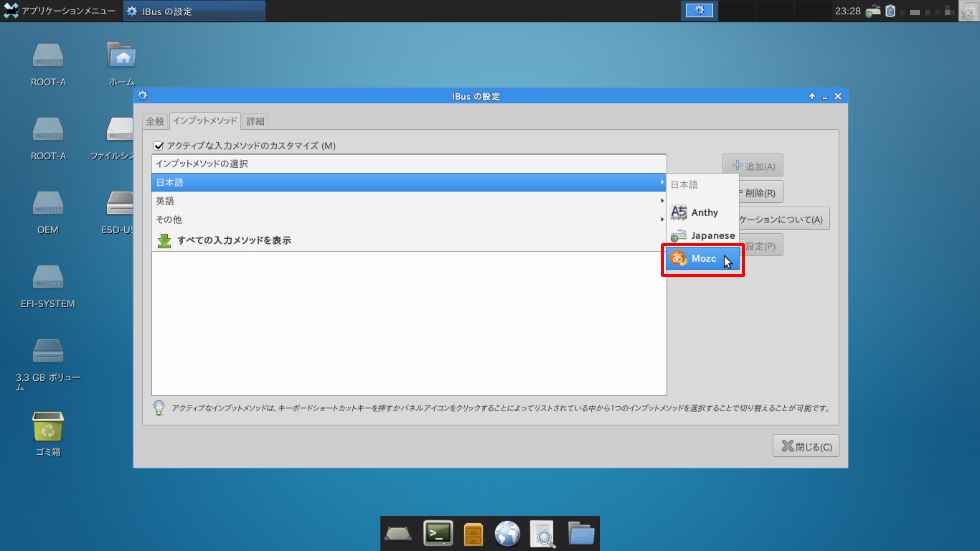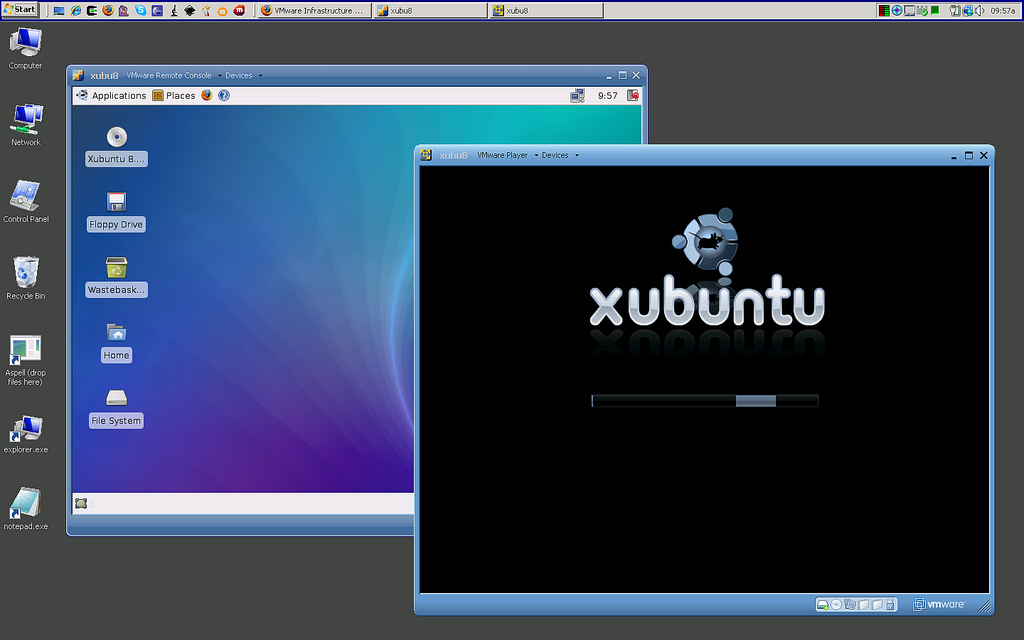 先日、ChromebookにインストールしているUbuntuがフリーズしてしました。強制終了後、再起動を試みましたが、サーバーエラーで再起不能となりました。
先日、ChromebookにインストールしているUbuntuがフリーズしてしました。強制終了後、再起動を試みましたが、サーバーエラーで再起不能となりました。
チーン…。
エラーログをGoogle先生に聞いてもわからず、結局再インストールする羽目に。
せっかくなので、Ubuntuの軽量版Xubuntuをインストールすることにしました。
XubuntuはUbuntuから公式に派生したディストリビューションで、Windows2000搭載PCの代替OSとしても活躍しているらしく、メモリもディスク容量も最小限のクロームブックにピッタリのディストリビューションです。
目次
photo credit: vmware server xubuntu via photopin (license)
Xubuntuのインストール方法
Xubuntuのインストールには、前回Ubuntuをインストールしたときと同様に「crouton」を使います。
前回記事の「2.Croutonのダウンロード」までは、全く同じ処理なので、前回記事をご参照ください。
1. Croutonを使ったXubuntuのインストール
Croutonのダウンロードが終了したら、[Ctrl] + [Alt] + [T] キーを押してターミナル画面を表示します。
ターミナル画面が表示されたら、「crosh > 」に続いて次のように入力します。
crosh > Shell chronos@localhost / $ sudo sh ~/Downloads/crouton -r trusty -t xfce-desktop
Ubuntuのインストール時との違いは、「-t」オプションが「unity-desktop」から「xfce-desktop」に変わっただけです。
[Enter]キーを入力するとXubuntuのインストールがはじまります。1時間弱かかるので、Chromebookがスリープ状態にならないように注意してください。
インストールが完了すると、Xubuntuのユーザー名とパスワードを聞いてきますので、ユーザー名とパスワードを入力し、[Enter]キーを押します。なお、パスワードは2回(入力と確認)入力する必要があります。パスワードは画面上に表示されないのでミスのないように注意しましょう。
これでXubuntuのインストールは完了です。
Xubuntuへのログインは、ターミナル画面に次のように入力します。
chronos@localhost / $ sudo startxfce4
コマンド入力後、[Enter]キーを押すと起動します。
(参考)他のディストリビューションのインストール
「-t」の後に続いて入力内容を変えると別のUbuntu派生のディストリビューションをインストールできます。
| [-t]オプション | 内容 | 容量 |
|---|---|---|
| -t gnome | GNOME (Ubuntu GNOME) | 400MB |
| -t gnome-desktop | GNOME (Ubuntu GNOME) +主要アプリ | 1,100MB |
| -t kde | KDE (Kubuntu) | 600MB |
| -t kde-desktop | KDE (Kubuntu) +主要アプリ | 1,000MB |
| -t lxde | LXDE (Lubuntu) | 200MB |
| -t lxde-desktop | LXDE (Lubuntu) +主要アプリ | 800MB |
| -t unity | Unity (Ubuntu標準) | 700MB |
| -t unity-desktop | Unity (Ubuntu標準) +主要アプリ | 1,100MB |
| -t xfce | Xfce (Xubuntu) | 250MB |
| -t xfce-desktop | Xfce (Xubuntu) +主要アプリ | 1,200MB |
もし、Ubuntu系以外のディストリビューションをインストールしたい場合は、「-t」の前の「-r」オプションを「trusty」ではなく、「wheezy」と入力すれば Debian を、「kali」とすれば Kali をインストールすることができます。
2. Xubuntuの日本語化
Xubuntuのインストールが済んだら、日本語環境をインストールします。
1. 日本語のLauguageパックのインストール
まず、日本語パックをインストールします。
画面左下メニューボタンをクリックし、「Applications Menu > Terminal Emulator」を選択してターミナル画面を表示します。
ターミナル画面が開いたら、次のとおり入力します。
(trusty)username@localhost / ~$ sudo apt-get install language-pack-ja / ~$ sudo apt-get install ibus-mozc / ~$ sudo update-locale LANG=ja_JP.UTF-8
1行目は日本語パックのインストール、2行目はMozcのインストール、3行目はlocaleに日本語を追加するコマンドになります。各コマンドの実行時にパスワードを求められたときは、インストール時に設定したパスワードを入力します。
インストールが完了したら、画面右上の「Applications Menu」ボタンをクリックし、「Settings > Language Support」を開きます。
Language Supportを開くと、「The Language support is not installed completely」と表示されますので、「install」をクリックします。すると自動的に必要なソフトがインストールされます。
ここで一旦ログアウトします。
ログアウトしてChromeOSに戻ったら、ターミナル画面にコマンド入力し、再度xubuntuを起動します。
Xubuntuを起動すると日本語化されているはずです。
もし日本語化されていない場合
もう一度「LanguageSupport」を開きます。
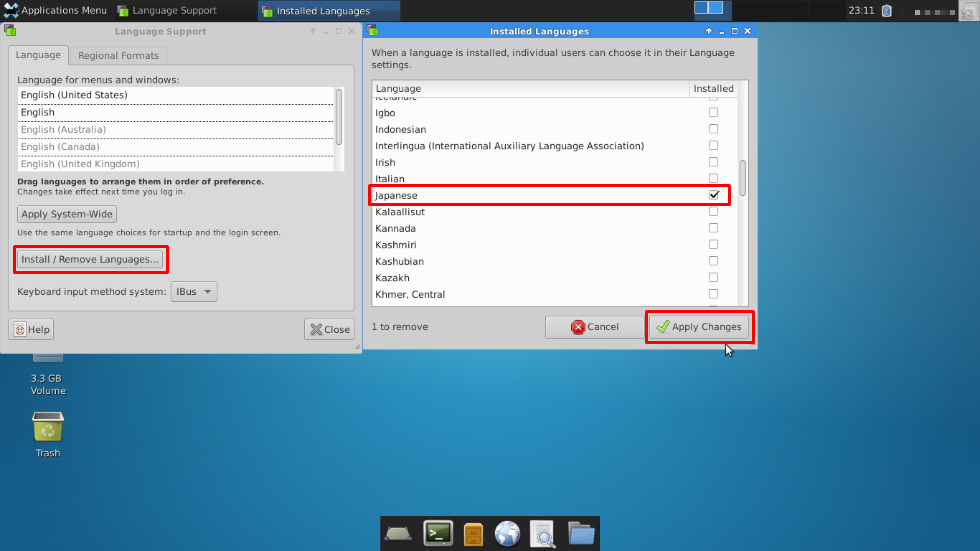 「install / Removed Language」ボタンをクリックし、「install Language」ウィンドウが開いたら、Japaneseにだけチェックが入っている状態にして「Apply Change」ボタンをクリックします。
「install / Removed Language」ボタンをクリックし、「install Language」ウィンドウが開いたら、Japaneseにだけチェックが入っている状態にして「Apply Change」ボタンをクリックします。
適用されたら「Apply System-Wide」ボタンをクリックし、Languageパックをシステム全体に適用させます。
ここまで出来たら、一旦ログアウトして、再度ログインします。
2. キーボード入力の日本語化
日本語化できていることを確認したら、キーボードの入力環境を日本語化します。
「アプリケーションメニュー」を開き、「設定 > キーボード・インプットメソッド」をクリックします。
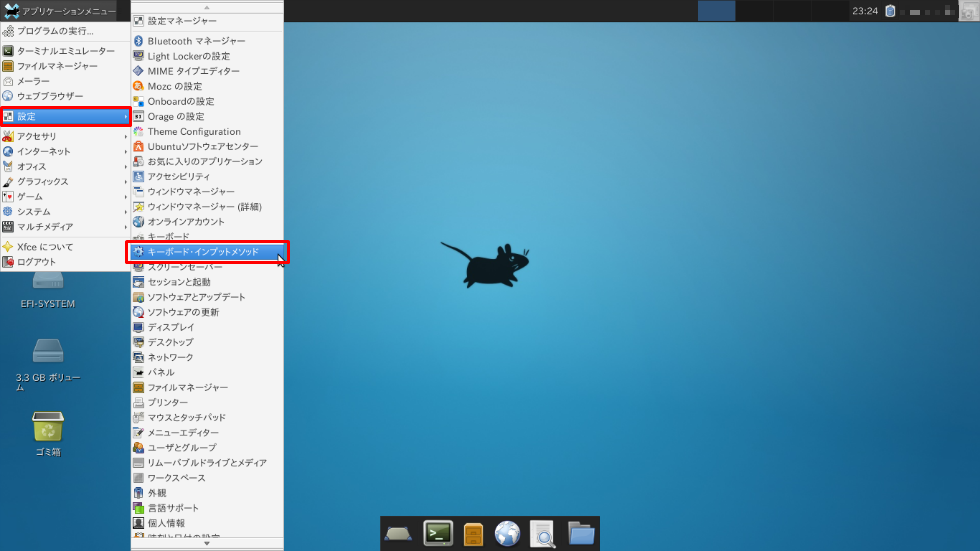
キーボード・インプットメソッドが開いたら、「インプットメソッド」タブを開きます。
「日本語 > Mozc」を選択肢し、「+追加」ボタンをクリックします。「Mozc」が追加されたら、一覧に表示のあるその他のメソッドは削除して構いません。
これで日本語入力環境も完成です。
3. OSの切り替え
今回利用した「Crouton」は仮想化機能「chroot」によりXubuntuを起動しているため、ChromeOSとXubuntuをショートカットキーで切り替えることができます。
- (Xubuntu → ChromeOS) [Ctrl] + [Alt] + [戻る(F1)]キー
- (ChromeOS → Xubuntu) [Ctrl] + [Alt] + [進む(F2)]キー
上手くいかない場合は、キーボードの設定がおかしいかもしれません。アプリケーションメニューの「設定 > キーボード」の「レイアウト」タブを開き、キーボードモデルの項目は自分のPCに応じて選択(Chromebook C300maの場合は「ASUSラップトップ」を選択)し、キーボードレイアウトの項目は「日本語」を選択してください。
まとめ
これでChromebook上にXubuntu環境が実装できました。
XubuntuはUbuntuに比べてRAMの消費が少ないはずなので、Linuxアプリケーションの動作も軽くなるかもしれません。Ubuntuの時は動作が重かったJavaアプリケーションをもう一度試してみたいと思います。