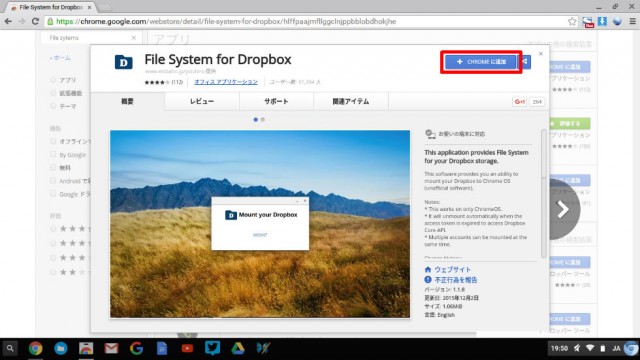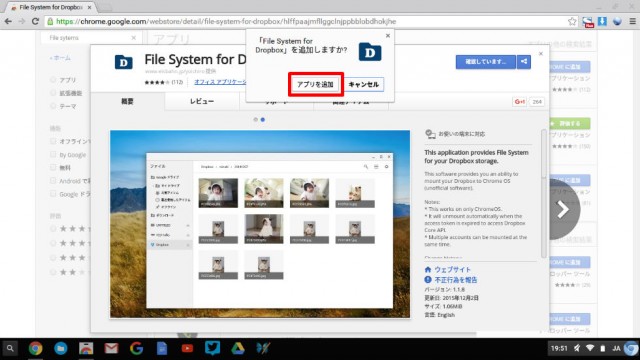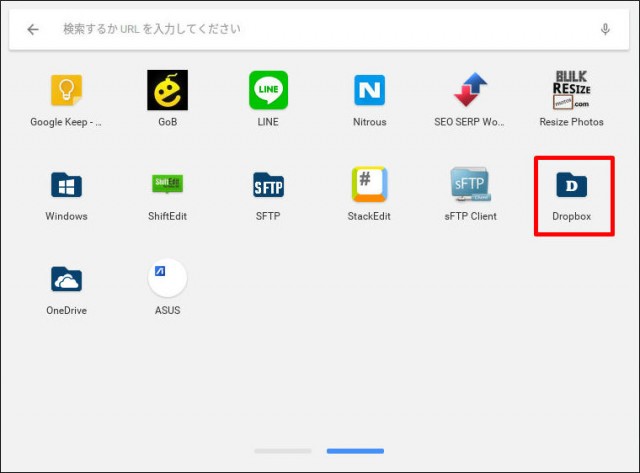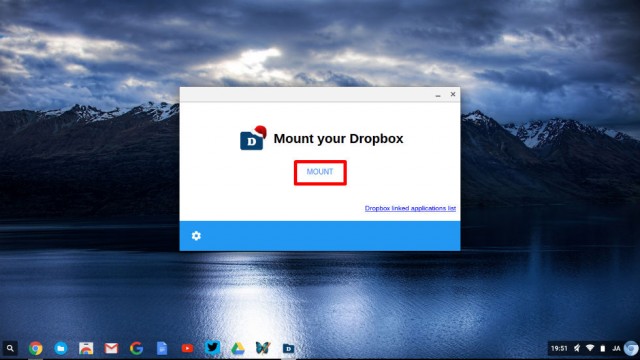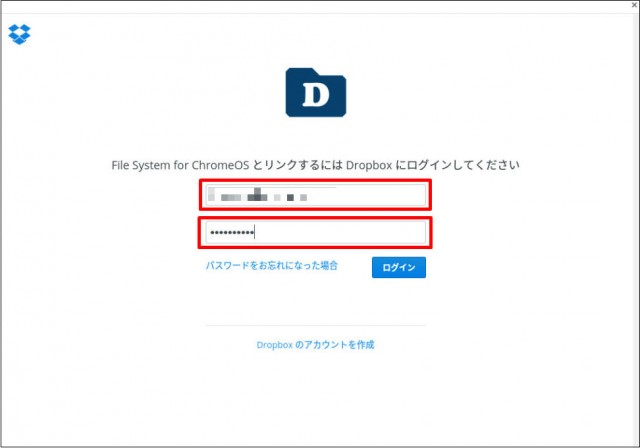By: Ian Lamont
Chromebookは基本的にデータ管理をクラウドで行うように設計されています。SDカードやUSBメモリ、ファイル共有サーバーにアクセスすることもできますが、設計思想はクラウド型です。
そのため、Chromebookのファイルマネージャーを立ち上げるとGoogleドライブがマウントされており、まるで内蔵ドライブのように使うことができます。
今回紹介するChromeアプリを使えば、DropboxとOneDriveもGoogleドライブと同じようにファイルマネージャーにマウントし、シームレスなデータコピー等ができるようになりますよ。
Chromeアプリ「File System for ○○○○」
前のエントリー「Chromebookをファイル共有サーバーに接続する方法」で紹介した「File System for Windows」と同じ開発者が提供している「File System for Dropbox」を使えばDropboxを、「File System for OneDrive」を使えばOneDriveをそれぞれファイルマネージャー上にマウントすることができます。
File System for Dropbox − Chromeウェブストア
File System for OneDrive − Chromeウェブストア
今回は「File System for Dropbox」を使ってDropboxと接続してみます。OneDriveの場合も設定は同じです。
まず、Chromeウェブストアにアクセスし、青色ボタン「CHROMEに追加」をクリックします。
アプリインストール時には特別な権限を求めてくることはありません。「追加」ボタンをクリック。
インストールが済んだらアプリランチャーから「D」と書かれた青色フォルダアイコンをクリックし、アプリを起動します。
アプリが起動したら「MOUNT」をクリックします。
Dropboxのログイン画面が表示されます。IDとパスワードを入力しログインします。Dropboxのアカウントがない場合は画面下段の「Dropboxのアカウントを作成」から新しいアカウントを作ることができます。
「ログイン」をクリックすると「File System for ChromeOS」とDropboxとの接続の許可を求められるので「許可」ボタンをクリックします。
これでマウント設定の完了です。ファイルマネージャーを開くと「ダウンロード」フォルダの下に、Dropboxがマウントされているはずです。例えば、Googleドライブ上の特定のファイルやフォルダをドラッグしてDropboxにコピーすることも可能です。
まとめ
Googleドライブ、Dropbox、OneDriveといった複数のクラウドストレージ間でシームレスにデータを扱うことができます。「File System for ChromeOS」は、クラウド志向のOSであるChromeOSの本領を発揮させるすばらしいアプリです!