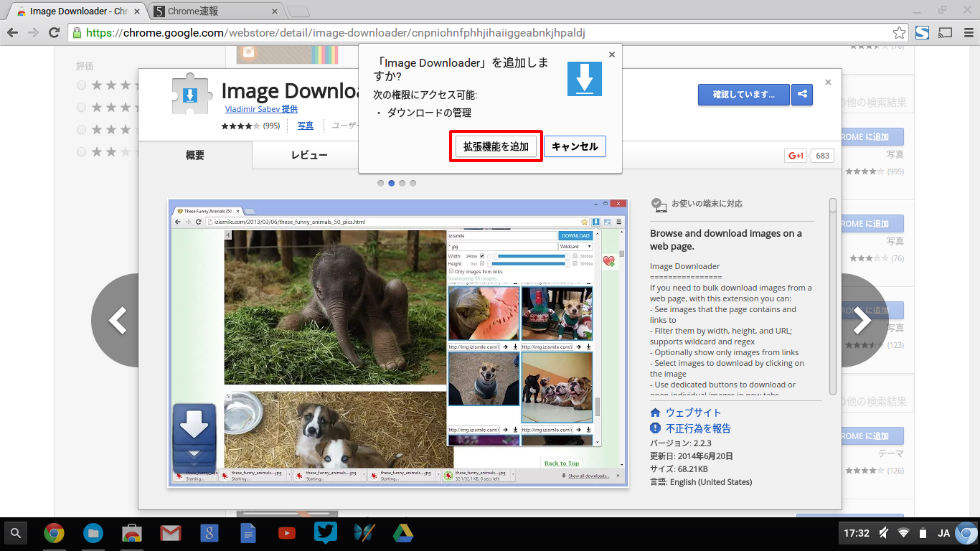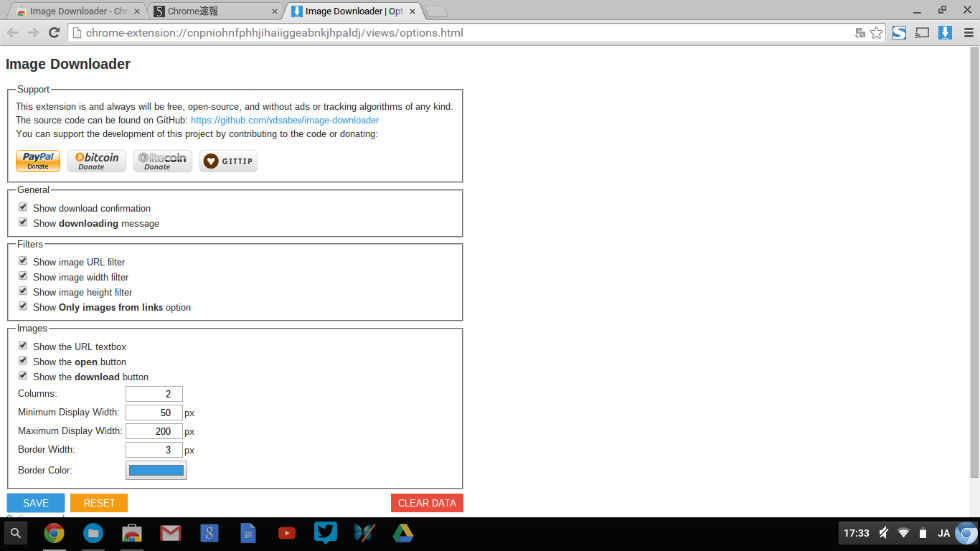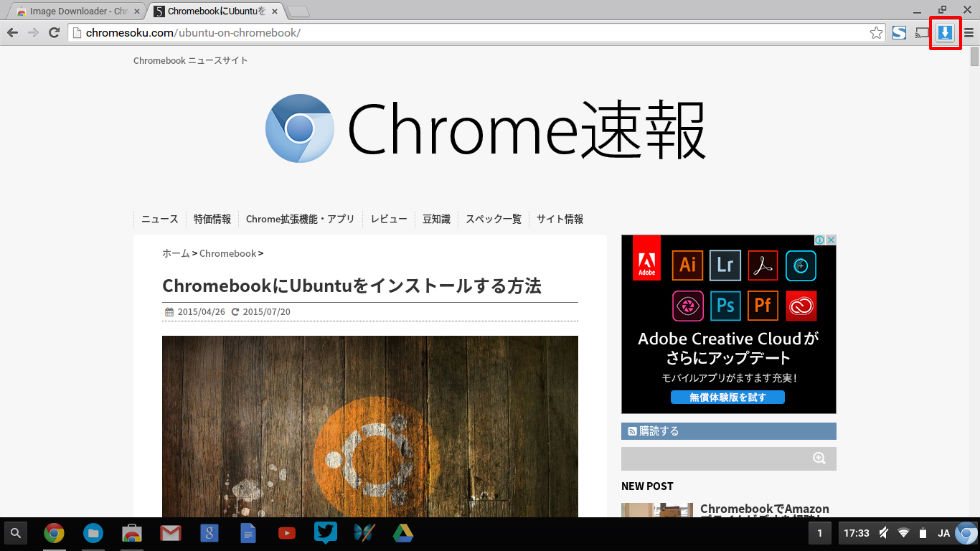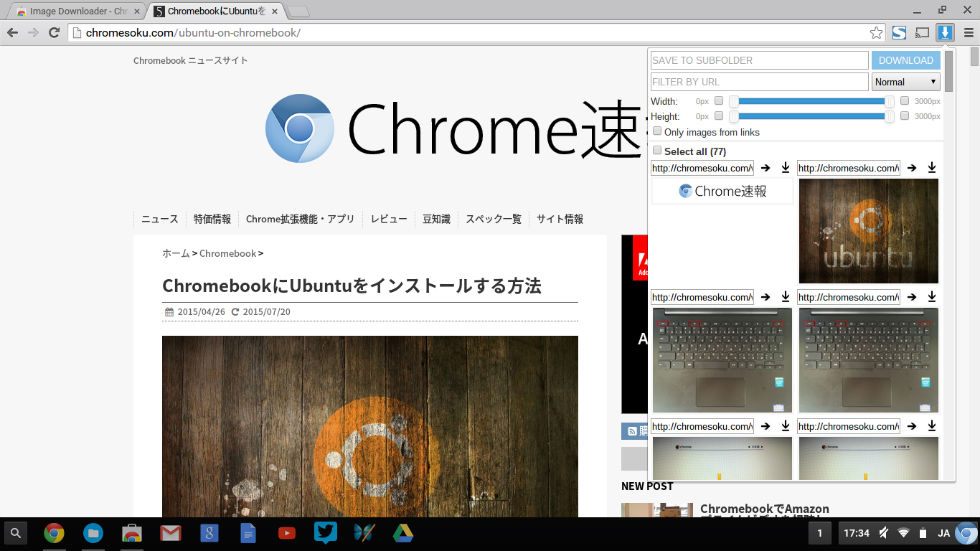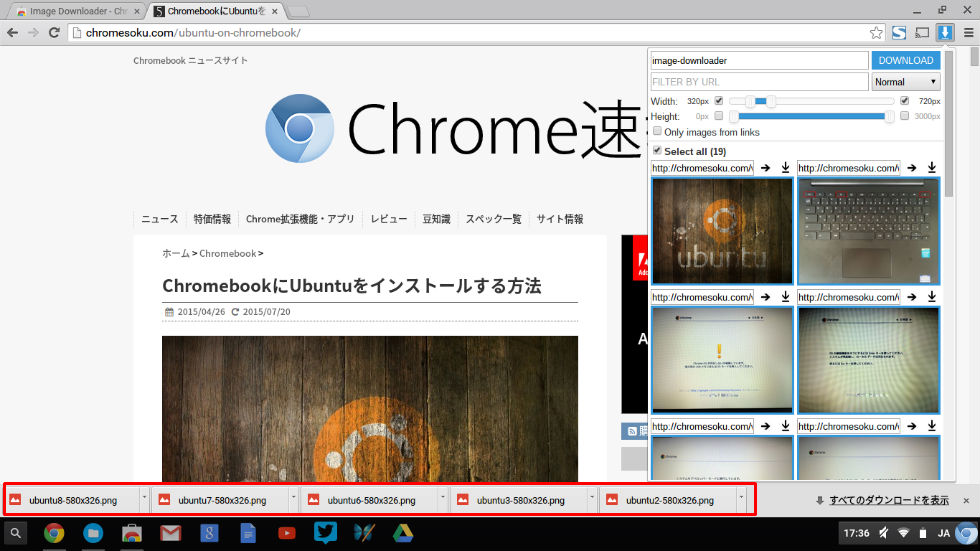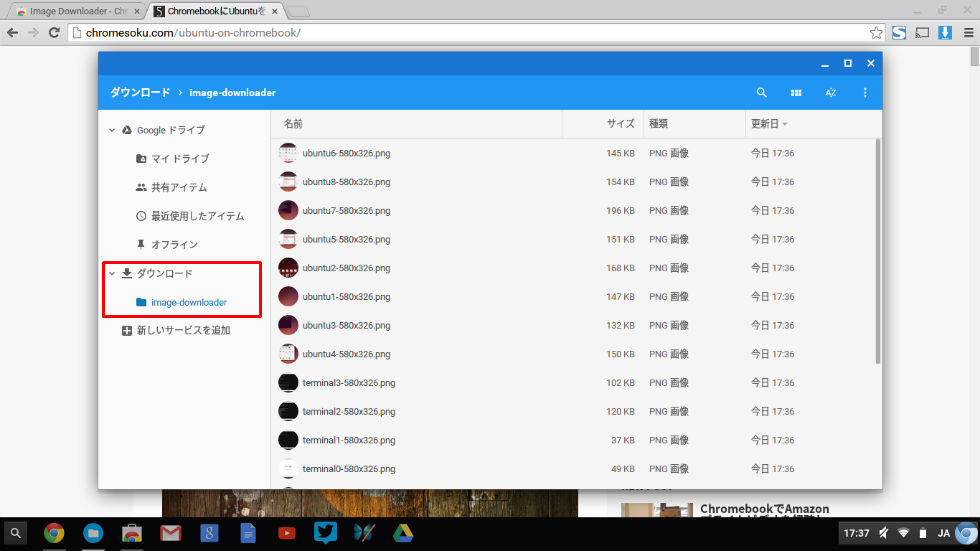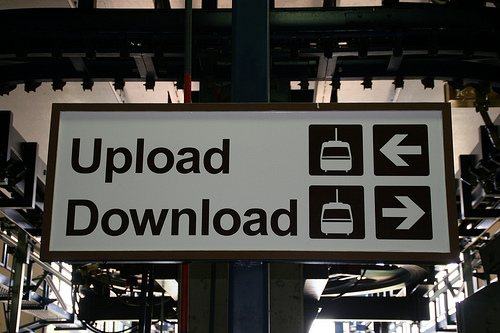
By: John Trainor
WEBサイトを作成しているとWEBサイト上にアップしてある画像ファイルを一括してダウンロードしたい時がたまにあります。1つ1つ画像を選択して「名前を付けて画像を保存」していたのでは面倒ですよね。
そんな時に超便利なChrome拡張機能が画像ファイルを一括ダウンロードしてくれる「Image Downloader」です。
Image Downloaderのインストール
拡張機能のインストールはいつもどおり。Chromeウェブストアにアクセスして「CHROMEに追加」ボタンをクリックします。
この拡張機能に求められる権限は「ダウンロードの管理」のみ。気にせず「拡張機能を追加」ボタンをクリックします。
インストール完了後、拡張機能の設定画面が表示されますが、特に設定を変える必要はないと思います。
拡張機能作成者が寄付を募っていらっしゃるようなので、この拡張機能が気に入った方は寄付してあげてください。PayPalに加え、bitcoinやlitecoinといった暗号通貨で送金することもできますよ。
Image Downloaderの使い方
使い方も至って簡単です。
例としてこのサイトで一番アクセスのある記事「ChromebookにUbuntuをインストールする方法」の記事中の画像をダウンロードしてみます。
画像をダウンロードしたいページを開き、Chromeブラウザのアドレスバー上にあるImage Downloaderのアイコンをクリックします。
すると開いているWEBページ上に表示されているすべての画像ファイルのサムネイルが表示されます。この状態だと「Chrome速報」というヘッダー画像やサイドバー上にあるNEW POSTのサムネイル画像、SNSアイコンなど本当に画像ファイルすべてを認識しています。
ヘッダー画像とかサイドバーのサムネイル画像は普通要らないでしょう。拡張機能ウィンドウの中段にあるコントロールバーで、ダウンロードする画像のサイズを指定することができます。Chrome速報の場合、記事内で使用している画像サイズは幅600px前後なので、Widthの設定を320〜720pxに指定するとヘッダー画像やサイドバー上の画像が消えました。
絞り込んだ画像ファイルをすべてダウンロードしたい場合は「Select all (X)」のチェックボックスにチェックを入れます。また、すべてのファイルが要らない場合は、表示されているサムネイル画像をクリックすれば、ダウンロードする画像のみを選択できます。
ChromebookでImage Downloaderを使った場合、「ダウンロード」フォルダに選択した画像がダウンロードされます。ダウンロード用に新規フォルダを作成したい場合は、「DOWNLOAD」ボタンの左側にあるフォームにフォルダ名を入力しておけば、「ダウンロード」フォルダ内にその名前の新規フォルダが作成され、その新規フォルダ内に画像がダウンロードされます。
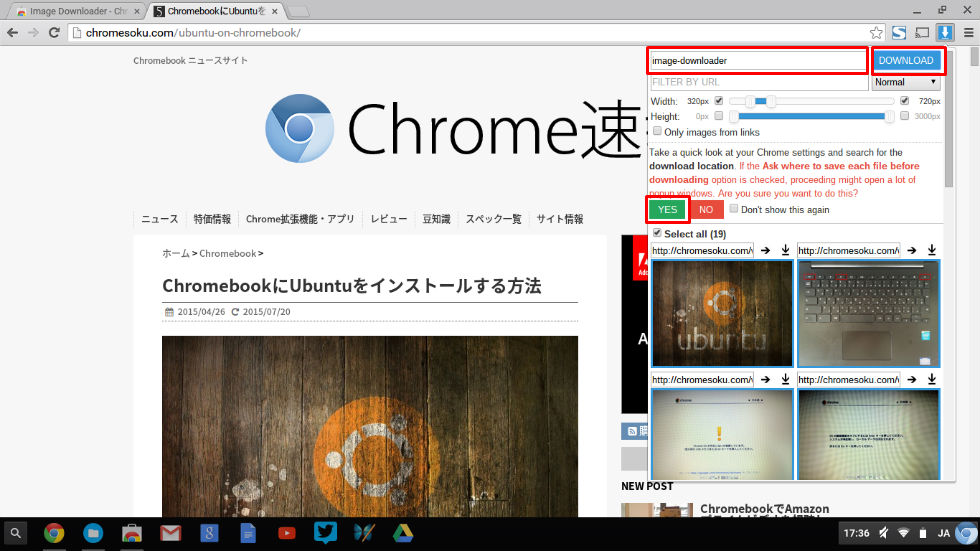
今回はフォルダ名を「image-downloader」としました。「DOWNLOAD」ボタンをクリックし、続いて表示されるメッセージ欄についても「YES」ボタンをクリックします。
すると選択していた画像ファイルが連続的にダウンロードされます。
ファイルアイコンをクリックして確認すると、確かにダウンロードフォルダ内に「image-downloader」フォルダが作成され、その内に画像ファイルがダウンロードされていました。
まとめ
これはむちゃくちゃ便利です。
いろいろと役立つ場面も多いのではないでしょうか(意味深