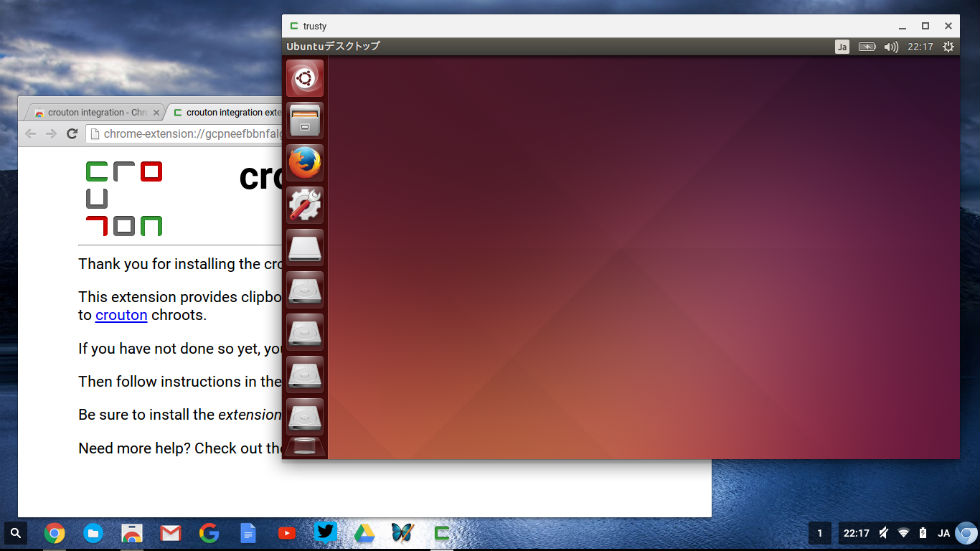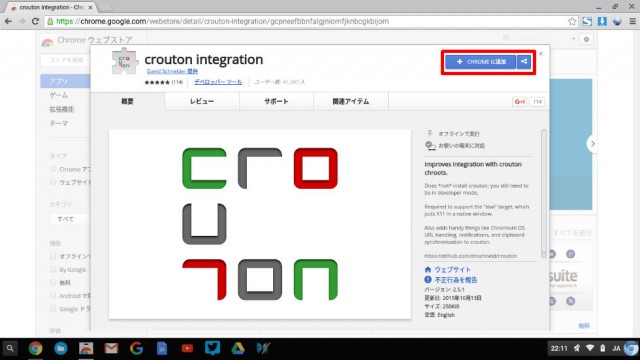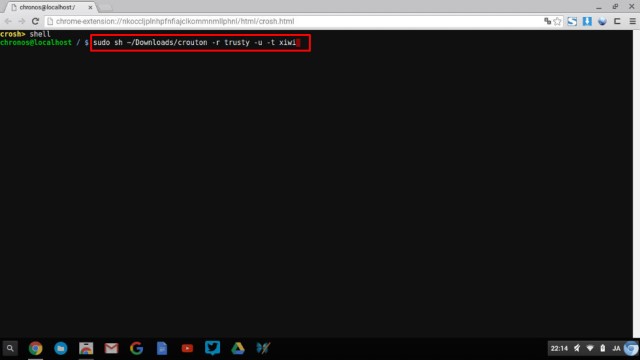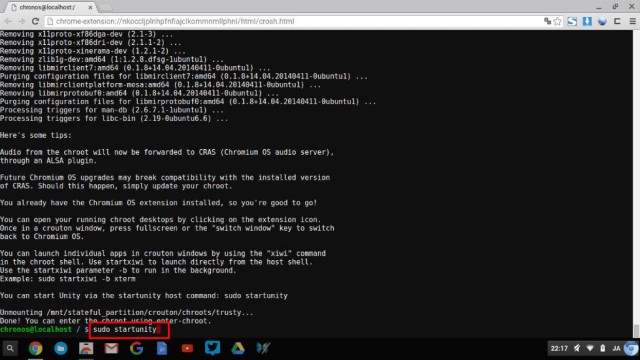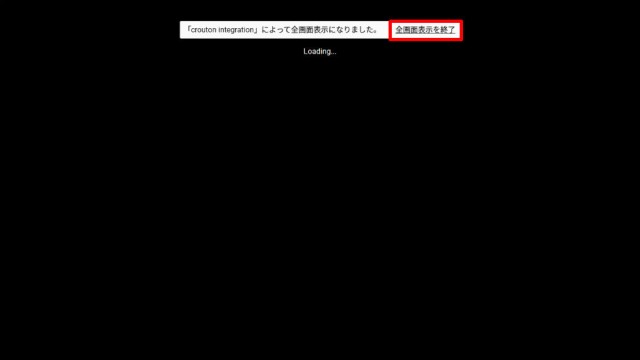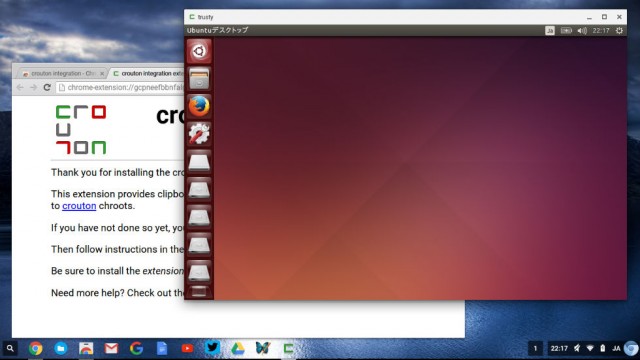
Chromebookでは「crouton」を利用してUbuntuなどのLinuxディストリビューションをデュアルブートすることができます。ChromeOSとUbuntuの2つのOSを切り替える場合は、[Ctrl]+[Alt]+[F3(再読み込み)]キーなどのショートカットキーを使いますが、拡張機能「crouton integration」を使えば、ChromeOSのデスクトップ上のウィンドウ内にUbuntuを表示することができます。
ただし、Bay-Trailには荷が重い。
拡張機能「crouton integration」のインストール
今回の記事は「crouton」を利用してUbuntuをデュアルブートしてあることが前提です。ChromebookにUbuntuをインストールする方法については次のエントリーを参考にしてください。
まず、Chromeウェブストアにアクセスし、拡張機能「crouton integration」をインストールします。
(ダウンロードページ)crouton integration ― Chromeウェブストア
上記ページにアクセスし、青色「+CHROMEに追加」ボタンをクリックします。
この拡張機能に許可する権限は「コピー&ペーストするデータの読み取り」のみ。気にする必要はないでしょう。
これで拡張機能のインストールは完了です。
続いて、ChromeOS上で[Ctrl]+[Alt]+[T]キーを押して、ターミナル画面を起動します。「crosh > shell」でシェルを起動した後、次のコマンドを入力します。
chronos@localhost / $ sudo sh ~/Downloads/crouton -r trusty -u -t xiwi
「-r」に続いて「trusty」と入力してあるのは、Ubuntuをインストールした際に安定版の14.04LTSをインストールしたためです。Ubuntuインストール時にOSのバージョンを指定していない場合、「trusty」の入力は不要です。
コマンド入力後、[Enter]キーを入力すると「xiwi」の追加がはじまります。
終わったら「sudo startunity」と入力してUbuntuを起動します。
すると全画面表示でUbuntuが起動するので、画面上部に表示される「全画面表示を終了」ボタンをクリックします。
無事にChromeOSのデスクトップ上のウィンドウ内にUbuntuを表示することができました。
まとめ
以前のエントリーでASUS Chromebook C300MAにUbuntuをインストールした際にも「crouton integration」を試してみましたが、Bay-TrailのCeleron N2830には荷が重かったようで、動作がカクカクすることがありました。しかし、Dell Chromebook 11(2014)は、処理能力の高いHaswellのCeleron 2955Uであるため、スムーズに動きます。
Celeron 2955U以上のChromebookなら試す価値があると思います。
2016.2追記
「crouton integration」をうっかりインストールしてしまったけど重くて使いにくい!という方のために、crouton integrtionを無効化する方法を書きました。
(参考)Chrome拡張機能「crouton integration」を無効化する方法