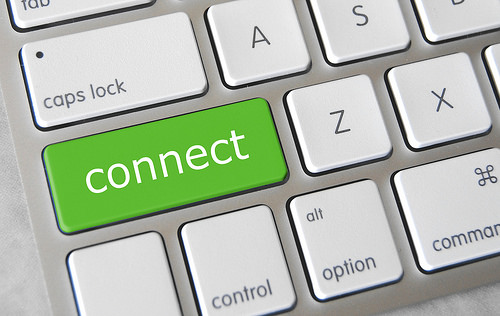
By: GotCredit
Chromebookをビジネスで使う場合、ファイル共有をGoogleドライブのみで行うことを不安に感じる人がいるかもしれません。また、プライベートであっても、NASなどファイル共有サーバーを利用している人も少なくないでしょう。
僕もIntel NUC5PPYHをファイル共有サーバーとして利用しているので、今回は、Chromebookをファイル共有サーバー(Windowsサーバー)に接続する方法を紹介します。
Chromeアプリ「File System for Windows」を利用する
Chromebookをファイル共有サーバー(Windowsサーバー)と接続するために、「File System for Windows」というアプリを利用します。Intel NUC5PPYHのOSにはLinux(Ubuntu)を選択しましたが、同時にインストールしたファイル共有サーバーアプリ「Samba」がWindowsのファイル共有プロトコル「CIFS」を実装しているため、Windowsサーバーと同じように扱えます。
まず、Chromeウェブストアにアクセスして「File System for Windows」をインストールします。
File System for Windows − Chromeウェブストア
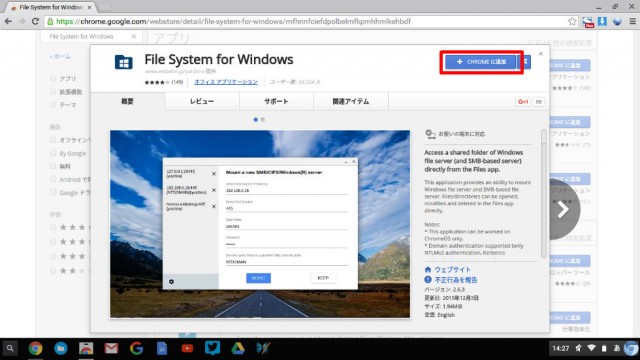
ウェブサイトにアクセスして青色「CHROMEに追加」ボタンをクリックします。
「File System for Windows」に許可する権限は「ローカルネットワーク上のデバイスの検出」と「ローカルネットワークまたはインターネット上のデバイスとのデータ交換」の2つ。サーバーに接続するためには、いずれも必要な権限ですね。
「アプリを追加」をクリックします。

アプリが追加されたら、アプリランチャーから「Windows」と書かれたアイコンをクリックし、アプリを起動します。
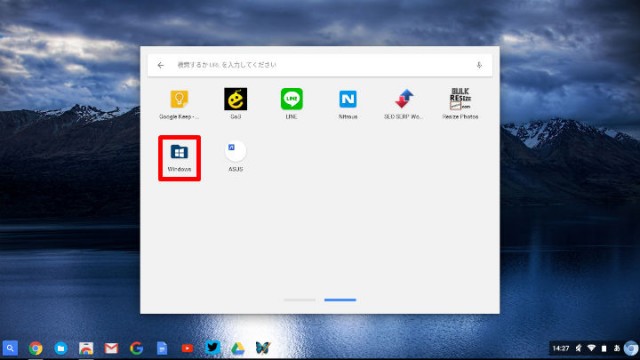
アプリ「File System for Windows」が起動します。
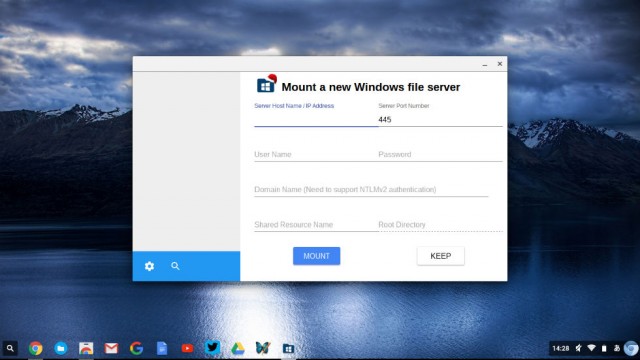
各項目には、それぞれ下に示すとおり「(1) サーバーのIPアドレス」、「(2) アクセスするユーザー名」、「(3) ユーザーのパスワード」、「(4) サーバーの端末名」を入力します。アクセスするユーザーの設定等は事前にサーバー側で設定しておく必要があります。また、サーバーのIPアドレスや端末名も事前に調べておきましょう。
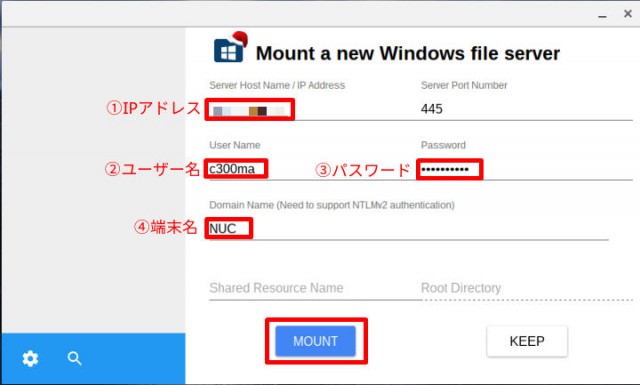
ポート番号「445」はWindows2000/XP以降で導入されている「ダイレクト・ホスティングSMBサービス(Direct Hosting SMB Service)」というサービスで使用されているポートで、ポート番号の変更は必要ありません。
各項目を入力が済んだら青色「MOUNT」ボタンをクリックします。
すると「Select shared resource」という選択画面が表示されます。「Share」を選択し、「CONNECT」ボタンをクリックします。
これで設定は完了です。
ファイル共有サーバーにアクセスする
ファイルアイコンをクリックすると、ダウンロードフォルダの下に接続したサーバーの共有フォルダがマウントされているはずです。共有フォルダ内のファイルを読み書きできますよ。
まとめ
これでGoogleドライブだけでなく、事務所の共有サーバーや自宅のメディアサーバーに接続できるので、一層使いやすい環境を構築することができます。


