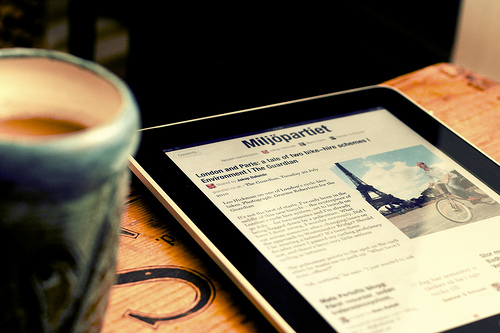
By: Johan Larsson
あとで見たい、毎日あるいは週末に見たいサイトを、ブラウザのブックマーク機能のほか、feedlyなどのRSSリーダーを使ったり、Pocket等のアプリを使って閲覧している人は多いはず。でも、後で確認し忘れたり、流れるRSSフィードの中で見落としたりする場合も少なくないと思います。
そこで、見たいサイトを指定の時間に開いてくれるChrome拡張機能「TAB SNOOZE」を紹介します。
「TAB SNOOZE」のインストール
Chrome拡張機能「TAB SNOOZE」は後で見たいサイトを登録しておけば、指定した時間に開いてくれる拡張機能です。それに加えて ToDo管理もできるので、ほぼブラウザを開いているChromebookで使えば、自然と時間管理ができてしまうスマートな拡張機能です。
まず、Chromeウェブストアにアクセスして、青色「CHROMEに追加」ボタンをクリックします。
Chrome拡張機能「 TAB SNOOZE」― Chromeウェブストア
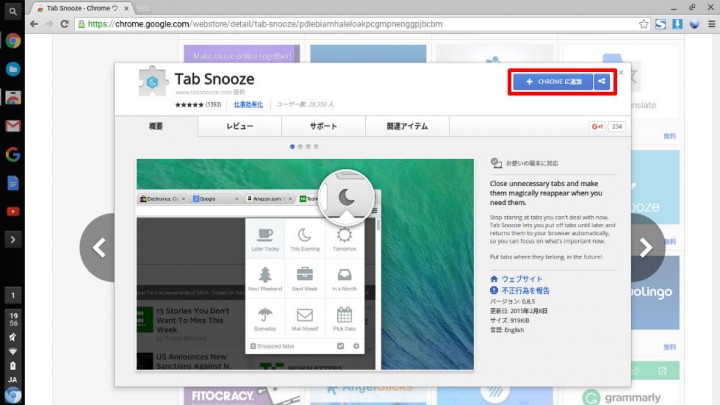
この拡張機能に許可する権限は「アクセスしたウェブサイト上にある自分の全データの読み取りと変更」ですが、気にせず「拡張機能を追加」ボタンをクリック。
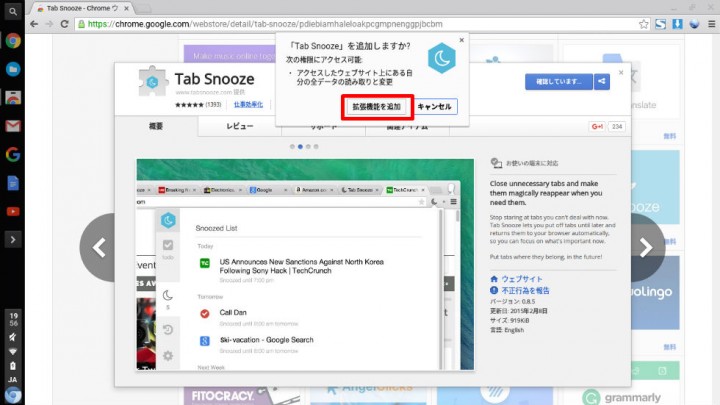
インストールしたら「TAB SNOOZE」の機能説明がスタートします。「Start」をクリックして一応確認。
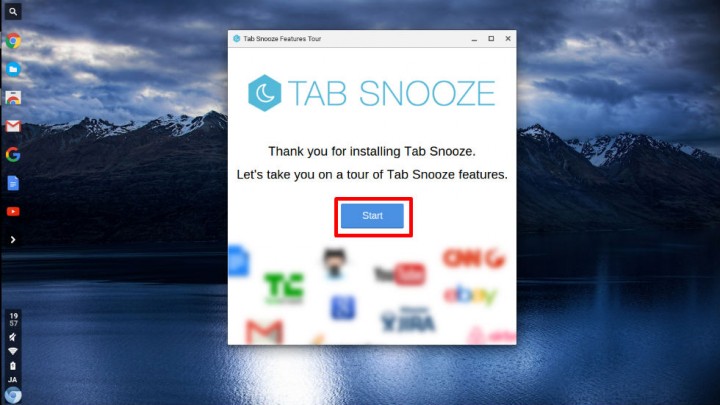
一通り終わったら、最後にサインアップの画面がありますので、ユーザーネームとメールアドレスを入力して「Sign UP」ボタンをクリックします。メールが返信されてくると思ったのですが、何もありませんでした。
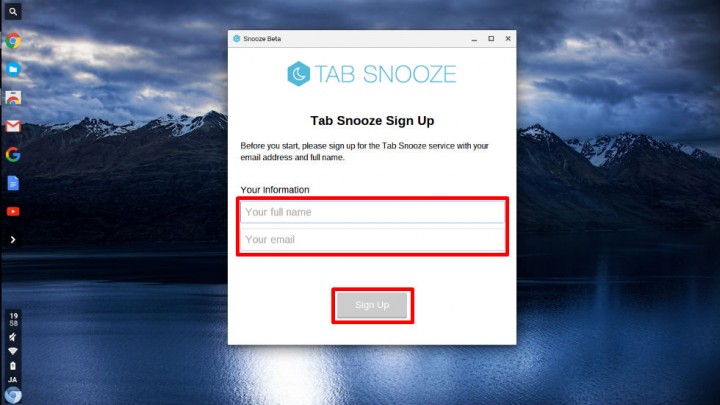
これでインストールは終わりです。
「TAB SNOOZE」の使い方
Chromeブラウザのアドレスバー右側に表示される三日月のようなアイコンが「TAB SNOOZE」のアイコンです。あとで見たいサイトとか週末に見たい、毎朝定期的に見たいサイトを開いている状態で、このアイコンをクリックします。

すると、自動的に開く時間を指定するアイコンが表示されます。次にタブを開きたいいずれかの時期ボタンをクリックします。
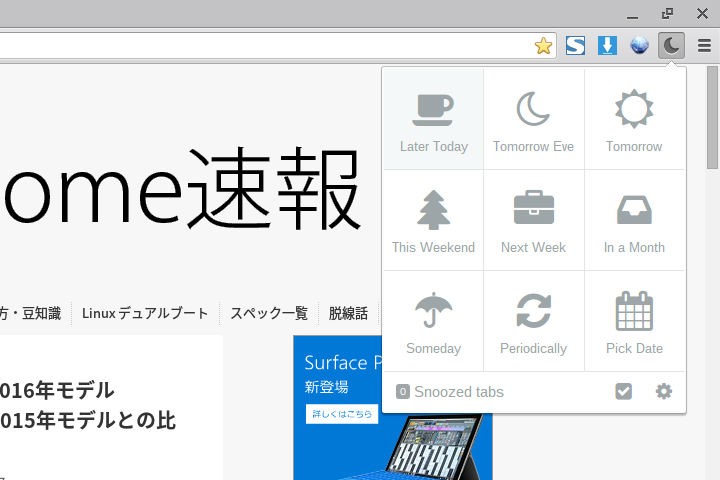
設定できるのは次の時間帯です。
- Later Today : その日の後の時間帯(1時間後、2時間後、3時間後、4時間後、5時間後から指定可)
- Tomorrow Eve : 翌日の夜(時間帯指定可)
- Tomorrow : 翌日(時間帯指定可)
- This Weekend : 今週末(デフォルトは土曜日。曜日指定可)
- Next Week : 翌週の初め(デフォルトは月曜日。曜日指定可)
- in a Month : 1ヶ月後
- Someday : いつか(1ヶ月後、2ヶ月後、3ヶ月後、4ヶ月後、5ヶ月後から指定可)
- Periodically : 定期的に(曜日、時間帯、毎日・毎週・毎月・毎年の指定可)
- Pick Date : 指定の日時
それぞれの項目の時間帯を設定するには、歯車の形をした「設定」アイコンをクリックします。

「設定」アイコンをクリックすると、オプション画面が表示されるので「Snooze Times」の項目で時間帯や曜日を設定することができます。
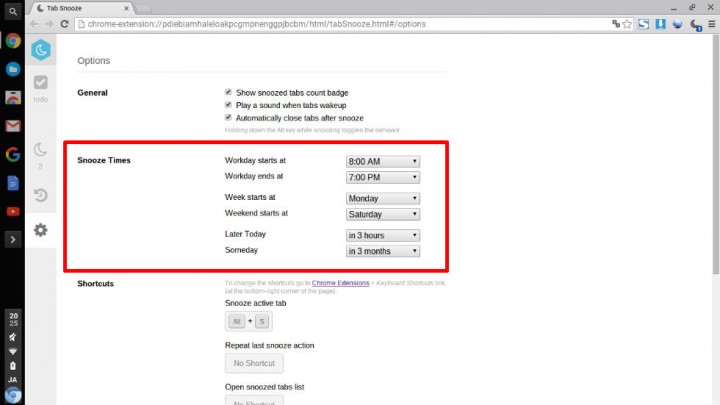
ToDoの設定
ToDoの設定はチェックマークの「ToDo」アイコンをクリックします。
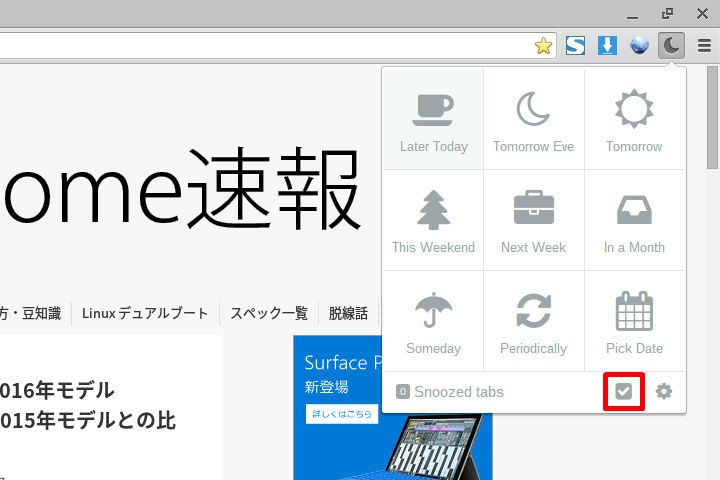
するとtodoのフォームが開くので、入力します。「TAB SNOOZE」では1つのToDoを1つのタブとして扱い、所定の時間にToDoを表示したタブを開くことによってToDo管理を行います。
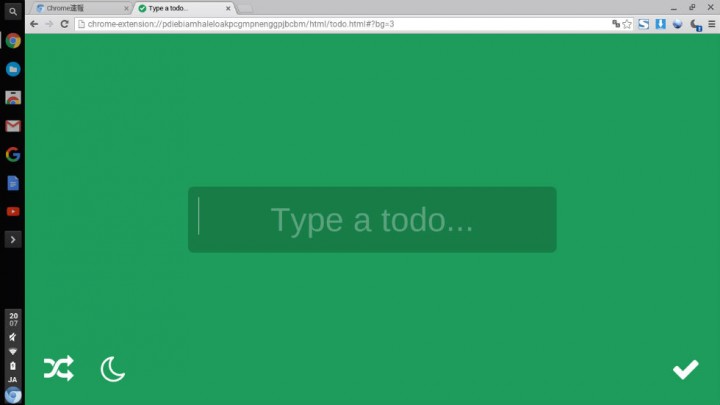
ToDoを入力したら、画面左下の三日月アイコンをクリックします。
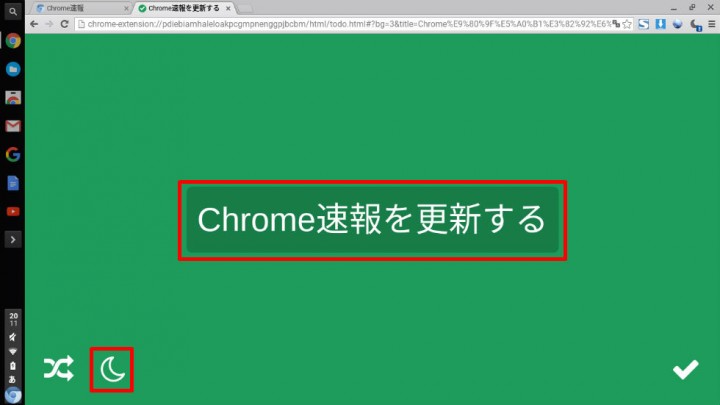
するとToDoを表示したタブを開く時間帯の設定メニューが表示されるので、前述と同じ要領で設定します。
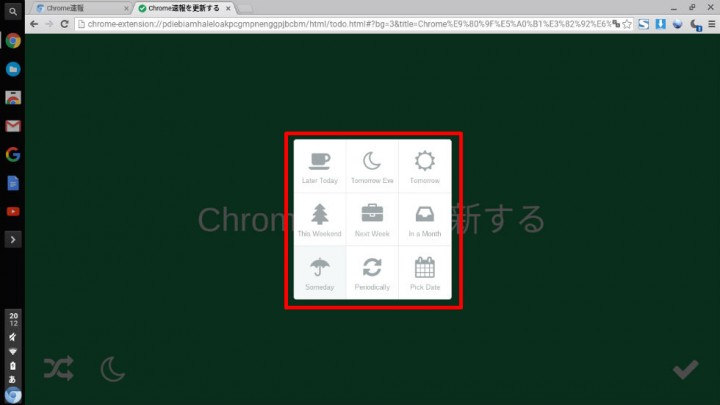
スヌーズしたタブの確認
スヌーズしたタブの確認は、メニュー左下にある「Snoozed tabs」アイコンをクリックします。
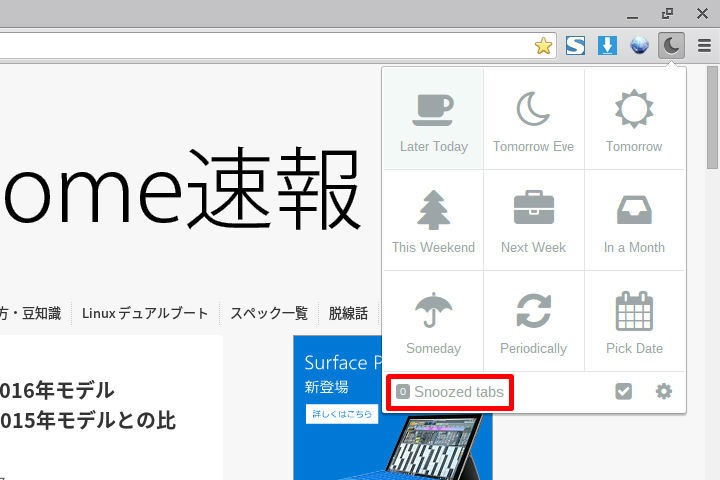
すると設定してある「Snoozed List」が表示されます。削除したい場合は、その項目の上にカーソルを合わせると、項目の右側に「✕」アイコンが表示されるので、そのアイコンをクリックし削除します。
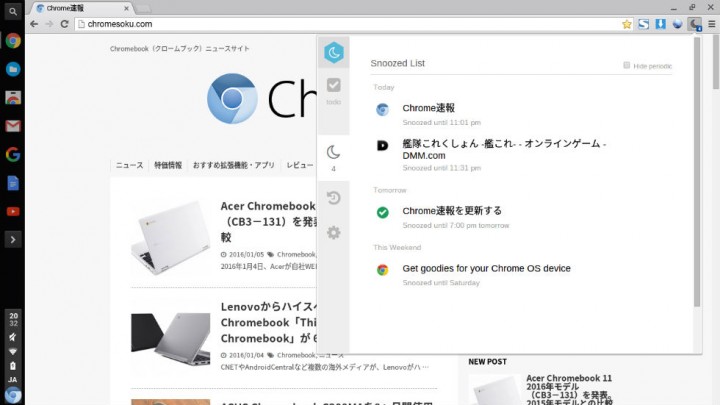
使い方は以上です。馴れるとすこぶる使いやすい!
まとめ
毎日Chromeブラウザを開くであろうChromebookユーザーが「TAB SNOOZE」を使えば、見落とすことはなくなるはず!
