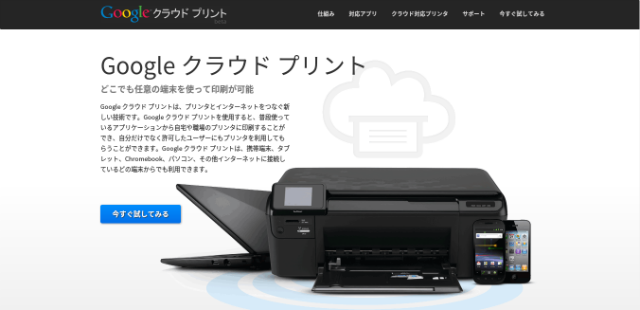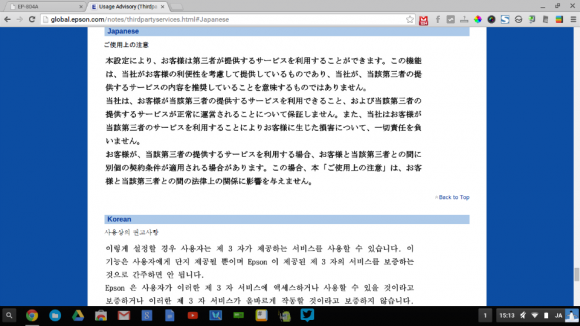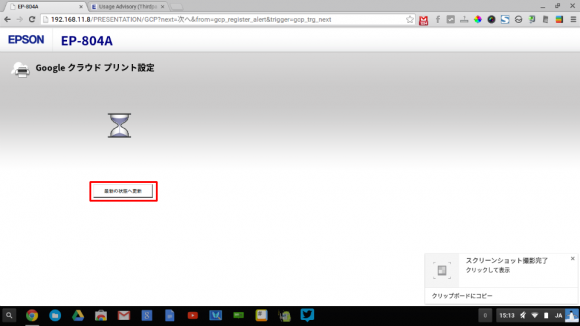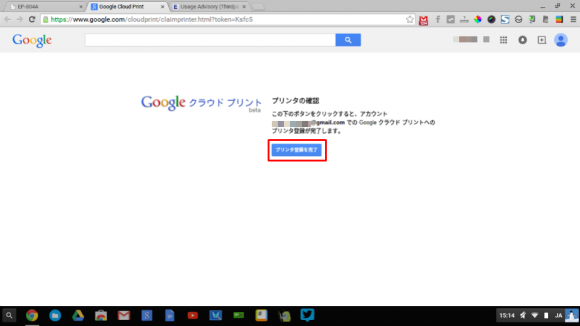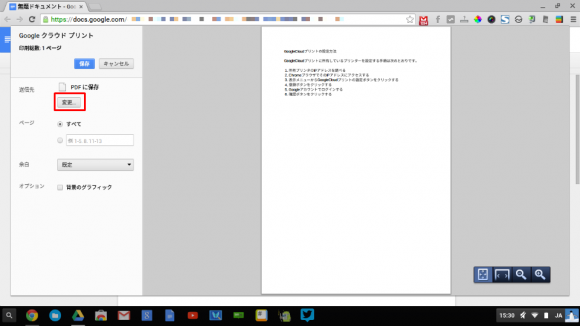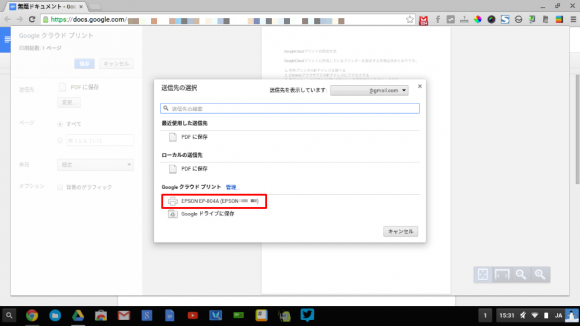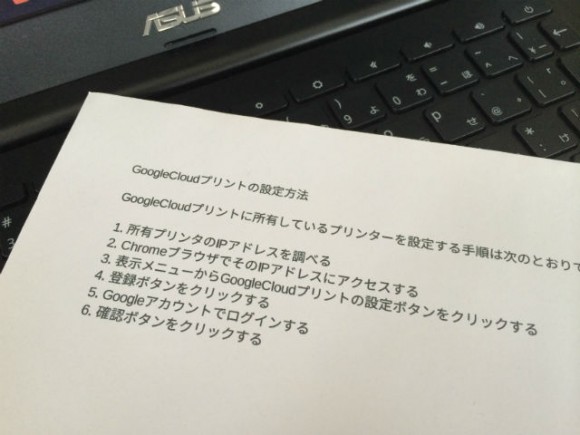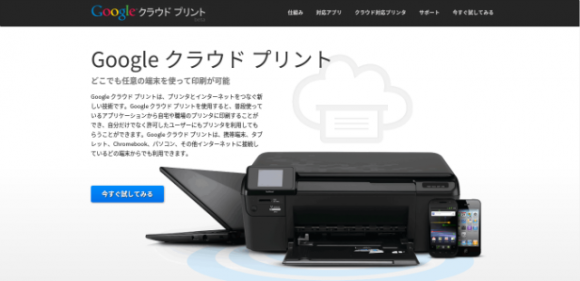
Chromebookは、WindowsPCのようにUSB端子でプリンターに接続することはできません。また、無線・有線を問わずローカルネットワーク上でプリンターに接続することもできません。
Chromebookからプリンターで出力するには、Googleドライブから直接インターネットに接続されたプリンタへデータを送信し、出力します。これをGoogleクラウドプリントというらしいのですが、「クラウドプリント」とか「クラウド対応プリンター」とか新しい名称を聞くと、ちょっとハードル上がりますよね。
「自宅のプリンターから出力できないの?」とか「新しいプリンター買わないといけないの?」とか。
でも、比較的最近のプリンターなら、簡単に設定出来て、普通に使えます。
Googleクラウドプリント対応プリンタの見分け方
Googleクラウドプリント対応プリンタの見分け方は、各メーカーのウェブサイトで確認するのが一番確実。
でも、大まかには次のプリンターなら使えそうです。
- EPSON…EPSON connect対応プリンター(メーカー確認ページ)
- Canon…ファームウェアバージョンがVer3.000以上(メーカー確認ページ)
- HP… ePrint対応プリンター(メーカー確認ページ)
- その他…こちら
Googleクラウドプリント設定の手順(EPSON EP-804Aの場合)
僕が使っているプリンターは約3年前に買ったEPSONのEP-804A。EPSON connect対応。
今回はこれをGoogleクラウドプリントに設定して、Chromebookから出力できるか試してみます。
まず、プリンターの電源を入れます。
次にChromeブラウザを起動し、アドレスバーにプリンターのIPアドレスを入力します。
プリンターのIPアドレスの調べ方は機種毎に異なりますが、どのプリンターでも設定画面から調べることができるはずです。
EP-804Aの場合は、プリンター本体の液晶画面に表示されるメニューの「セットアップ > ネットワーク設定 > ネットワーク情報確認」で確認することができました。
プリンターのIPアドレスを入力して[ENTER]キーを押すと、プリンターメニューが表示されます。
メニューの最上段にある「Googleクラウドプリント設定」ボタンをクリックします。

Googleクラウドプリント設定画面が表示されるので、「登録」ボタンをクリックします。

Googleクラウドプリントの利用規約の承諾確認の画面が表示されるので、チェックを入れて進みます。
「最新の状態へ更新」ボタンをクリックします。何を最新の状態へ更新するのかわかりませんが、おそらくファームウェアでしょう(←適当)
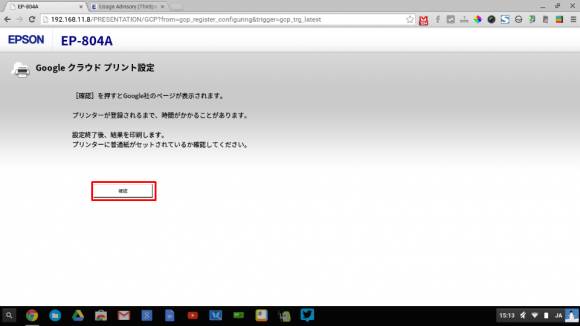
Googleクラウドプリントのページへ飛び、「プリンタの確認」画面が表示されます。「プリンタ登録を完了」ボタンをクリック。
「プリンタの管理」をクリックします。
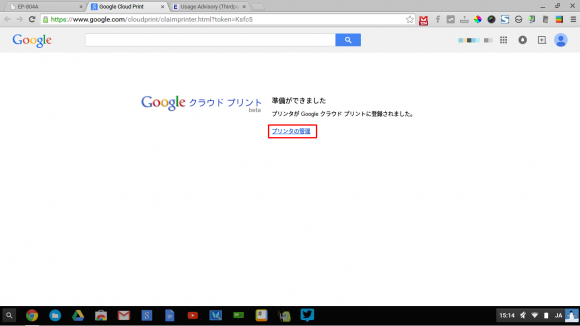
自分のGoogleアカウントの「クラウドプリント」ページが表示されます。プリンター一覧に「EPSON EP-804A」が追加されています。
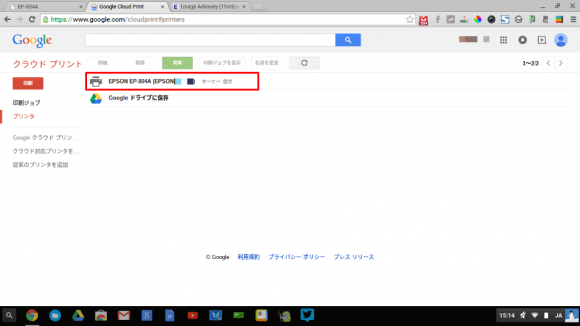
お試し印刷の実行
試しにGoogleドキュメントを印刷してみます。Googleドキュメントの画面上段のメニュー左「プリント」ボタンをクリックします。
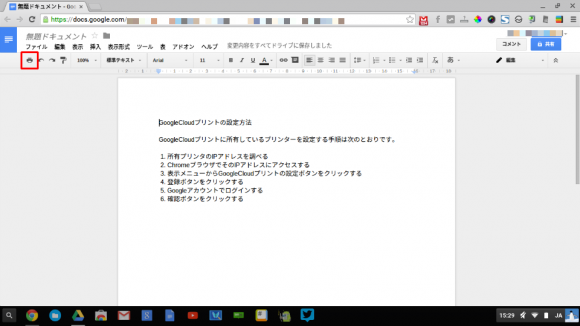
プレビュー画面の送信先の項目にある「変更」ボタンをクリックします。
送信先の選択画面が表示されるので、「Googleクラウドプリント」の欄にある「EPSON EP-804A」をクリックします。後は「印刷」ボタンをクリックするだけ。
Googleクラウドから直接EPSON EP-804Aに出力ファイルが送信され、無事印刷できました。
まとめ
プリンターの設定は簡単でした。
プリンター接続をChromebookの弱点として取り上げているIT系メディアも見受けられます。確かに機密文書であればセキュリティ上気になるかもしれませんが、そんな重要文書をクラウド利用が前提のChromebookで作成するとも思えませんし、特に問題ないんじゃないでしょうか。
それよりもGoogleクラウドプリントに登録したプリンターは、Googleドライブ内のファイルと同じ操作で、簡単に共有化できます。SOHOとかコワーキングスペースで活用すると、すごく便利な気がします。