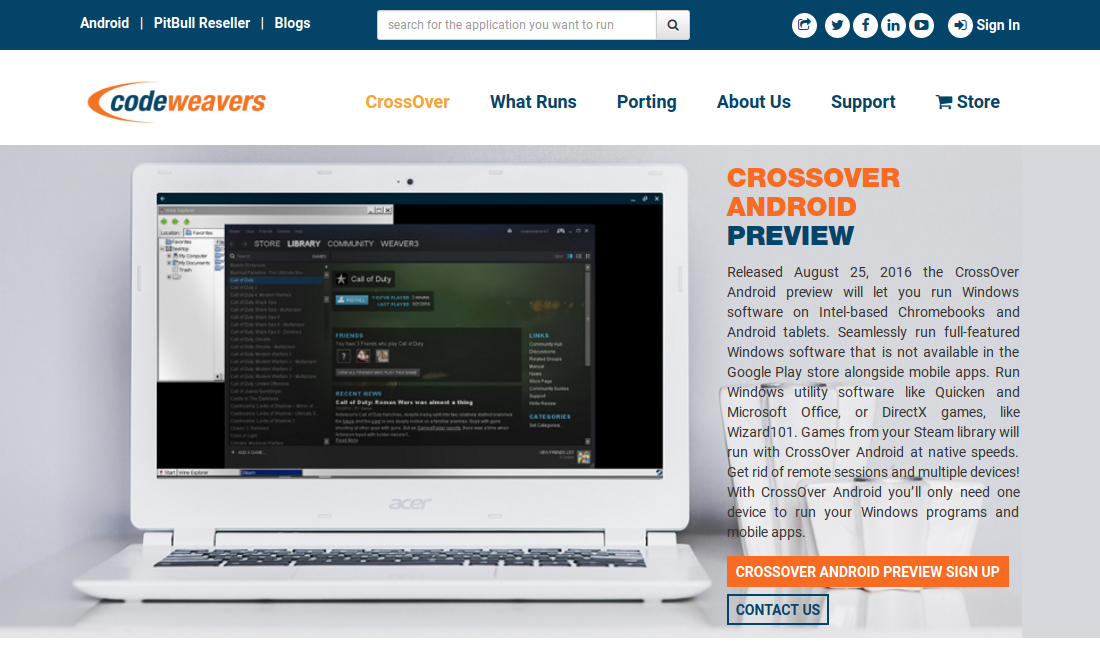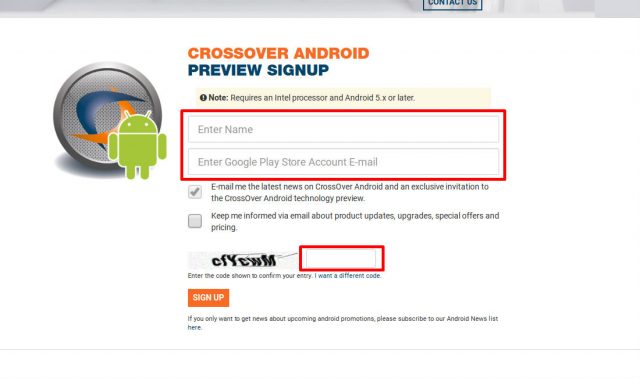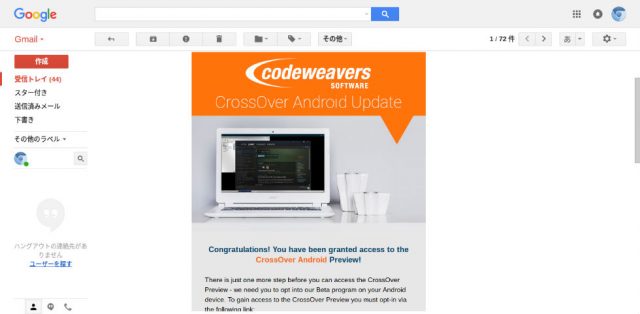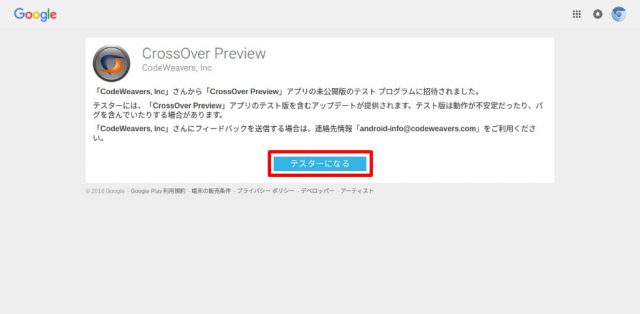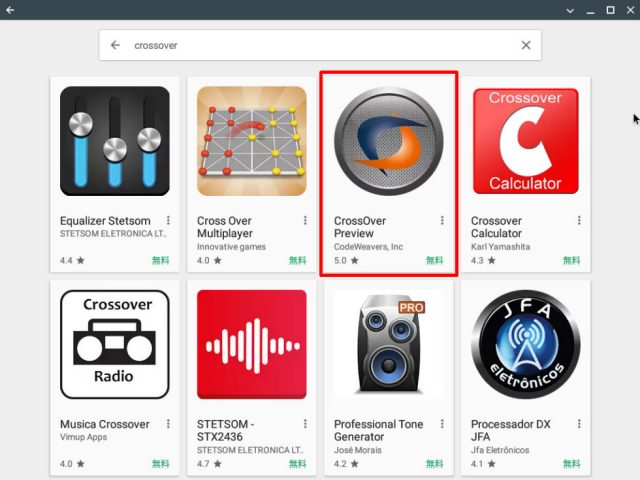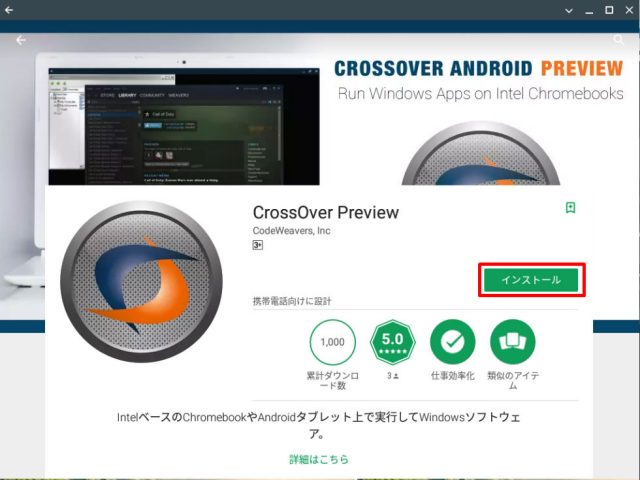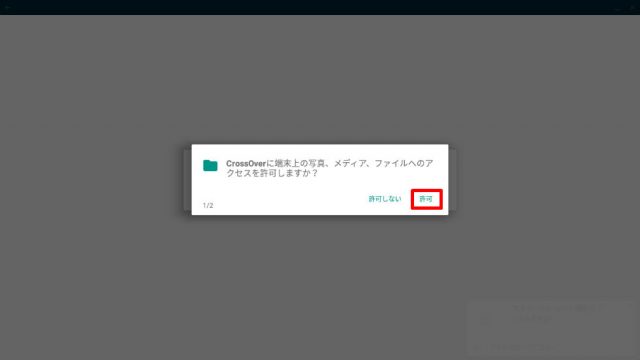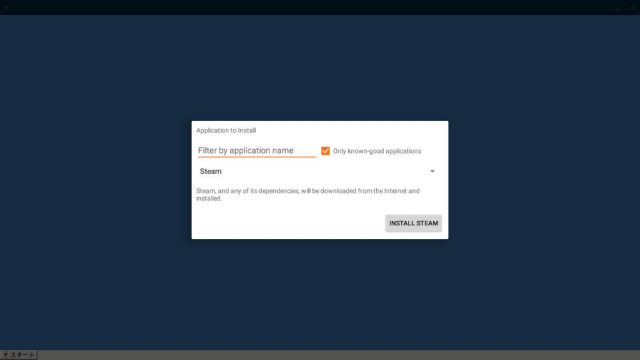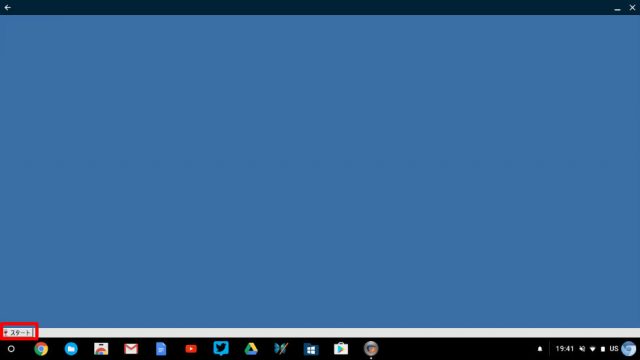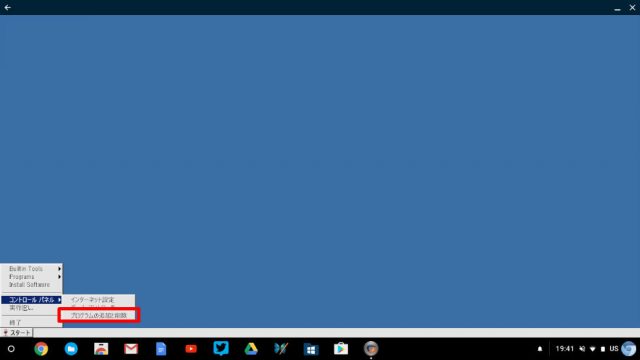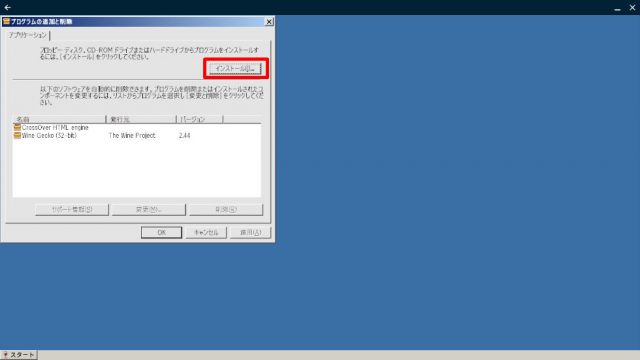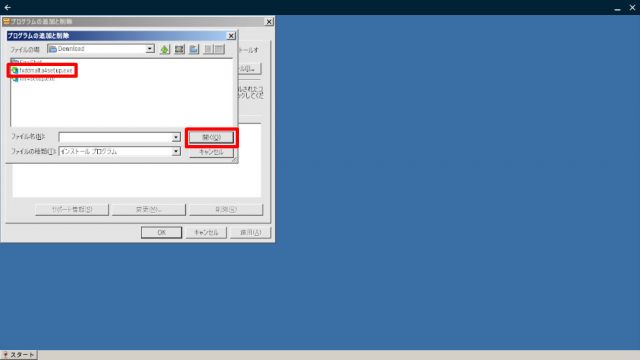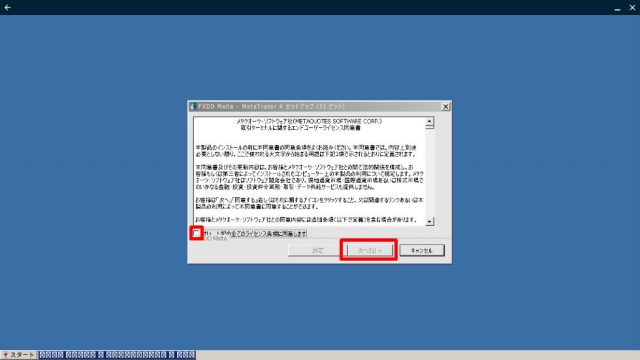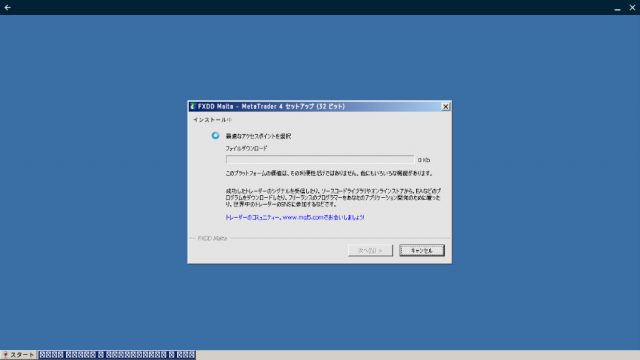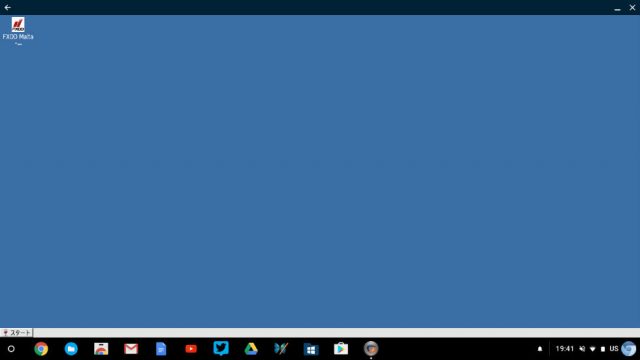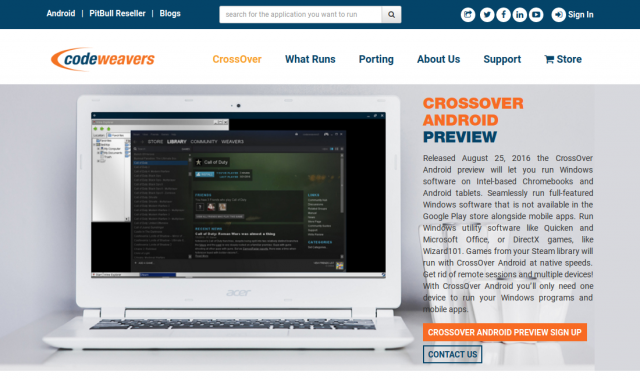
2016年7月のエントリーで「CrossOver for Android」というAndroidアプリを使ってChromebook上でWindowsアプリを動位させる方法を紹介しました。
依然としてPreview版のリリースに留まっていますが、動作対象モデルであるAcer Chromebook R11を購入したこともあり、試してみました。
"CrossOver for Android" とは?
以前のエントリーにも書きましたがおさらいです。
"CrossOver"は米ミネソタ州のCodeWeaver社が、Wineをベースに開発・提供しているユーティリティツールで、MacやLinux等でWindowsソフトウェアを動かすことを目的としたものです。"CrossOver for Android"は、このAndroid版。
2016年12月現在、プレビュー版が公開されています。
CrossOver for Android Technology Preview ― CodeWeaver
ただし、Chromebookでの動作対象モデルはAcer Chromebook R11 とGoogle Chromebook Pixel 2015の2モデルに限定されています。
"CrossOver for Android"のChromebookへのインストール方法
ChromebookにCrossOver for Androidをインストールするには、
- Chromebookがデベロッパーモードであること
- ChromeOSがDevチャンネルであること
- 登録ユーザーであること
の3点を満たす必要があります。
事前準備
前述の3つの準備をします。
1.Chromebook をデベロッパーモードにする
まず、Chromebookをデベロッパーモードに変更します。デベロッパーモードへの変更は次の記事を参考にしてください。
2.ChromeOSをDevチャンネルに変更する
デベロッパーモードに変更してログインしたら、次はChromeOSのチャンネルをStable(安定版)からDevに変更します。変更方法は次の記事を参考にしてください。
3.プレビュー版ユーザーに登録する
Devチャンネルへの変更が終われば、CodeWeaver社ウェブサイトのCrossOver for Androidのページにアクセスしてユーザー登録します。ページ中段にあるPREVIEW SIGNUPの画面に、GooglePlayストアにアカウント登録してあるメールアドレスを入力してサインアップします。
しばらくすると「Thank You for Signing Up!」と題したWelcomeメールが届きます。これで受付は完了しますが、プレビュー版のテスター登録を完了するには、後日届く招待メールを待つ必要があります。
メールに記載のリンクをクリックすると、テスター登録画面が表示されるので、「テスターになる」ボタンをクリックしてテスター登録を完了させます。
CrossOver for Androidのインストール
1〜3の事前準備を終えた後、GooglePlayストアにアクセスします。
テスター登録した後、GooglePlayストアで「CrossOver」と検索すると「CrossOver Preview」が表示されます。
アイコンをクリックして「CrossOver Preview」の画面を表示し、「インストール」ボタンをクリックします。
これで「CrossOver for Android」のインストールは完了です。
Windowsアプリのインストール
CrossOver for Androidのインストールが完了したので、次にWindowsアプリをインストールします。「CrossOver」のアイコンをクリックしてアプリを起動します。
CrossOverは「写真、メディア、ファイルへのアクセス」と「マイクへのアクセス」を要求してきますので、支障なければ許可します。
Chromebookの画面上にWindowsのデスクトップのような画面が表示されます。インストールするWindowsPC向けアプリをアプリ名から検索できるウィンドウが開いています。
今回は、このウィンドウからインストールするのではなく、あらかじめダウンロードフォルダに保存しておいたFXトレーダーにお馴染みのMetaTrader4をインストールしてみます。
Windowsと同様にスタートボタンをクリックします。
まるでWindowsのようなメニューが表示されるので、「コントロールパネル >プログラムの追加と削除」を選択し、クリックします。
「プログラムの追加と削除」ウィンドウが開くので、上段の「インストール」ボタンをクリックします。
MetaTraderのインストール実行ファイル(.exe)が保存してある「Downloads」を参照し、exeファイルを選択して「開く」ボタンをクリックします。
インストーラーが起動するので、同意にチェックをつけて「次へ」ボタンをクリックします。
インストールが実行されます。ExaGear Windows Emulatorのようにプロクシ―サーバーの入力を求められることもありません。
無事インストールが完了し、普通に動作しました。
インストールしたWindowsPC向けアプリは、CrossOverのデスクトップ上にアイコン表示されるので、再度起動したい場合は、CrossOver起動後に、各アプリアイコンをクリックします。
本当に、Chromebook上でWindowsが動作しているようです。
まとめ
Preview版ですが、ExaGear Windows Emulatorよりも完成度が高いように感じます。他にPhotoshop CSを試しましたが、こちらはインストールできませんでした。今後、いろいろ試してみたいと思います。
普段はChromeOSがイイけど、どうしてもWindowsPC向けアプリを使いたいときもあるので、製品版になれば、かなり使えるアプリになることは間違いありません。CrossOverを使いたいなら、Intel製CPUを搭載したChromebookを購入しておいた方が良いでしょう。
これでChromebook使いのエロゲユーザーが救われるかもしれない