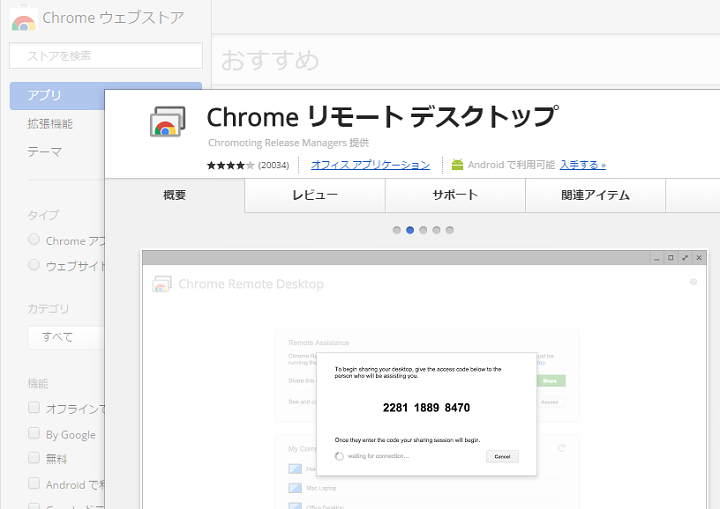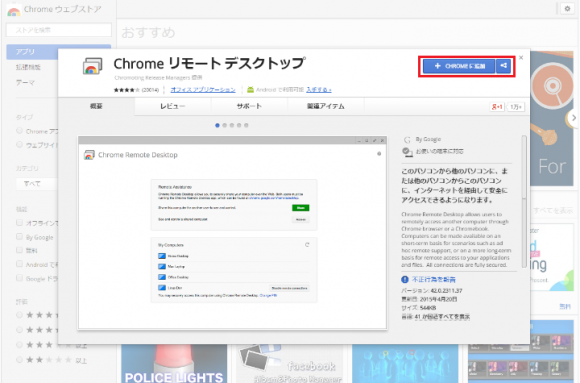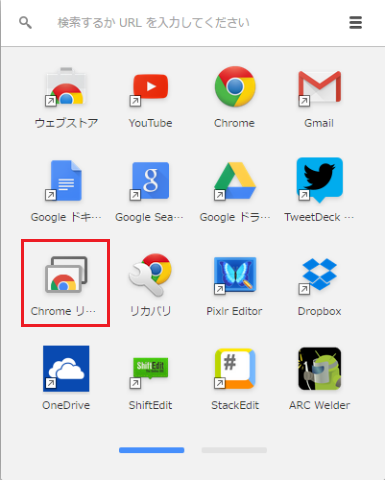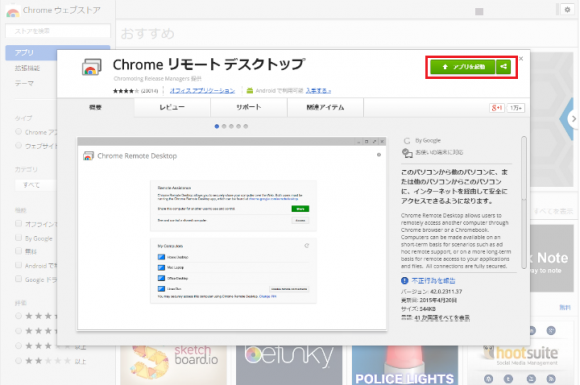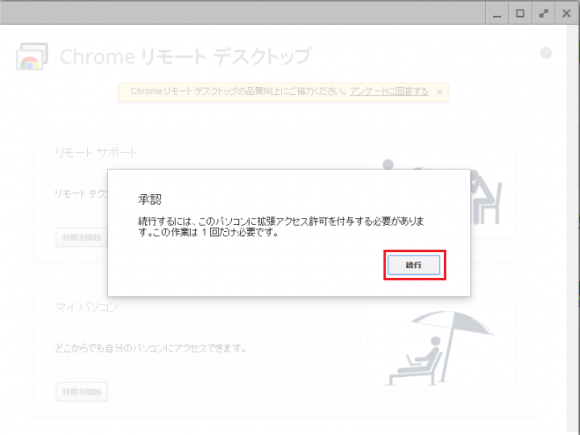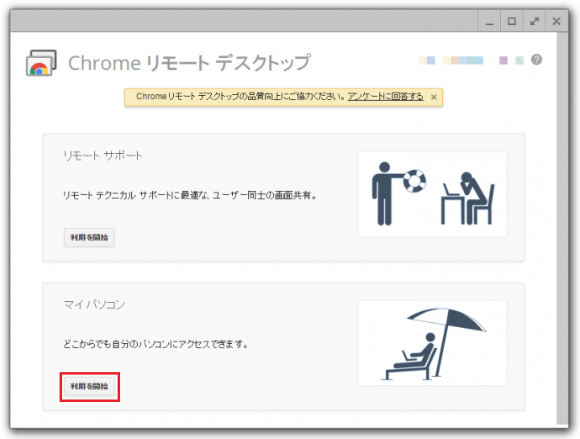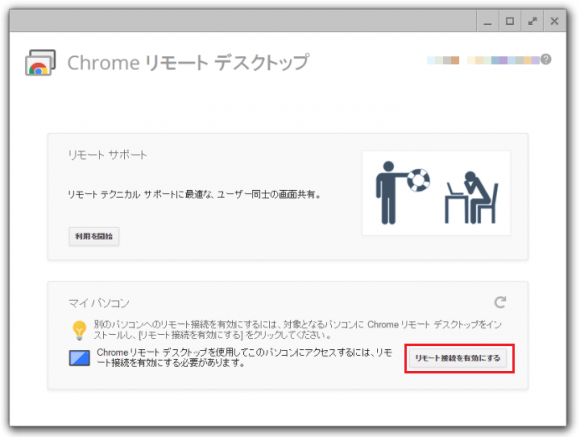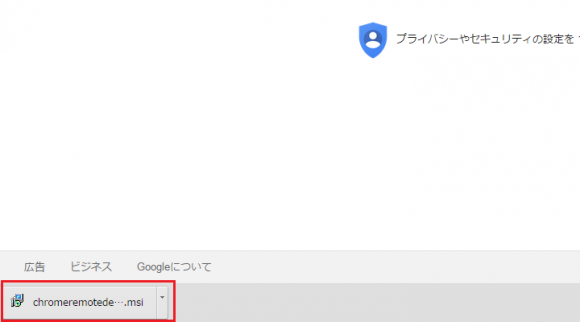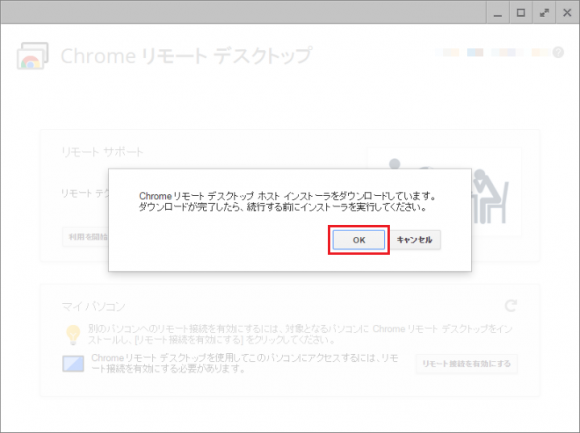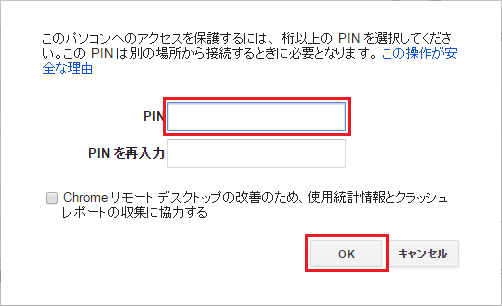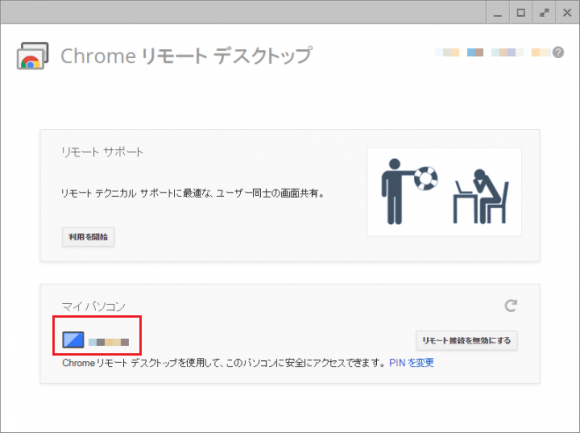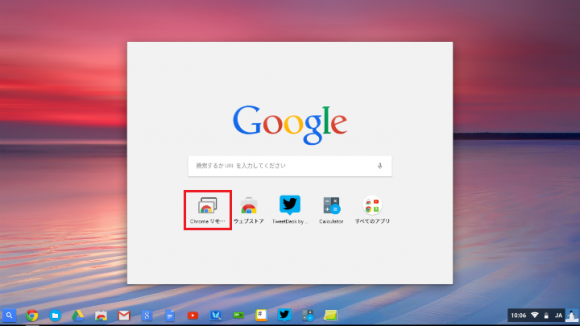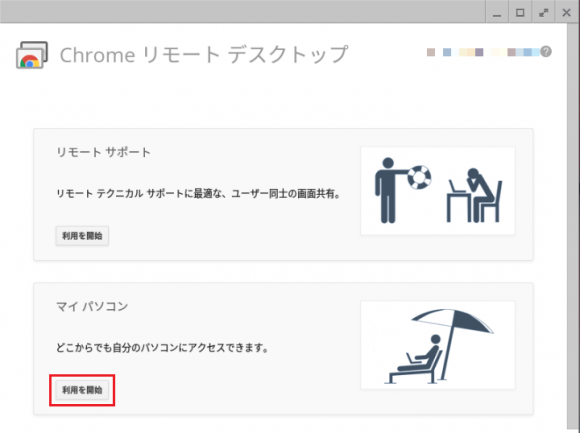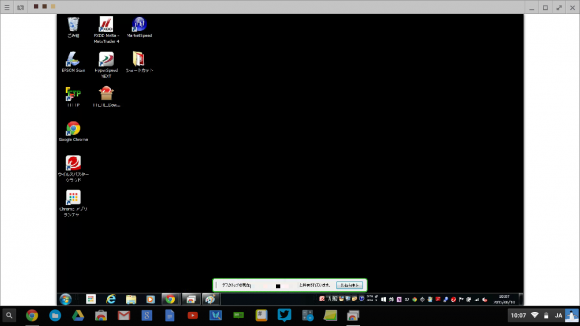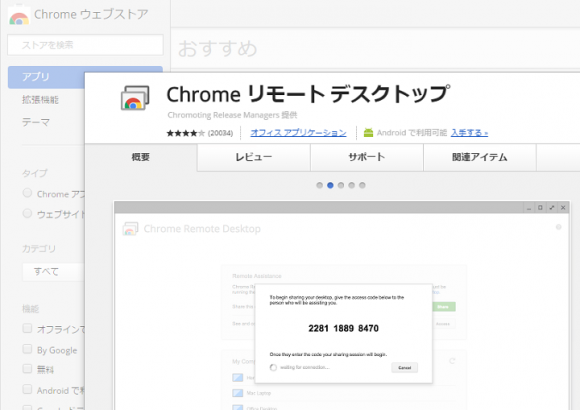
Chromeブラウザしか使えないChromeBookですが、Chromeアプリや拡張機能の充実によって、PCの一般的な範囲の使い方では不自由を感じることはほとんどありません。
でも、PCの使用目的によってはWindowsやMac向けにリリースされている専用アプリが必要なときがあります。
Windowsアプリであれば、UbuntuをインストールしてWineでアプリを動かすこともできますが、100%動作するわけではありません。
そんな時は、WindowsPCやMacにリモートデスクトップ接続して、ChromebookからWindowsPC等を遠隔操作して必要なアプリ等を使うことができます。
リモートデスクトップ
リモートデスクトップとは手元のコンピューターからネットワークで接続された他のコンピューターのGUIやデスクトップ環境を操作する技術の総称である。PC遠隔操作ソフトやリモートコントロールソフトという呼び名も存在する。
Chromebookのリモートデスクトップ接続方法
ChromebookからWindowsPCやMacにリモートデスクトップ接続するためには、接続するコンピュータにChromeブラウザがインストールされていなければなりません。それが要件となります。
では、順に接続する方法を紹介します。
リモートでアクセスするコンピュータの設定方法
まず、接続先のコンピュータ(今回のケースではWindowsPC)から、ChromeウェブストアのChromeリモートデスクトップアプリのページにアクセスします。
右上の青色ボタン「+CHROMEに追加」をクリックします。
Chromeにアプリが追加されます。Chromeアプリランチャーをインストールしている端末では、アプリランチャーを開くとChromeリモートデスクトップのアイコンが表示されるはずです。
ランチャーのアイコンをクリック、またはChromeウェブストアの「+CHROMEに追加」ボタンの後に表示される「アプリを起動」ボタンをクリックすると、アプリが起動します。
初回起動時のみ「続行するには、このパソコンに拡張アクセス許可を付与する必要があります。この作業は1回だけ必要です。」と書かれた承認メッセージが表示されます。「続行」ボタンをクリックします。
承認が済むと、Chromeリモートデスクトップの起動画面が表示されます。
上段の「リモートサポート」は、自分のGoogleアカウントだけでなく、他のユーザーが自分のPCを共有できるようにするためのものです。一方、下段の「マイパソコン」については、同一のGoogleアカウント内で、リモート接続が可能になっているPCにアクセスするためのものです。下段の「マイパソコン」だけの設定に留めておけば、自分以外の他のGoogleアカウントが自分のPCにアクセスすることはありません。
ここでは、マイパソコンの設定方法を紹介します。マイパソコンの下にある「利用を開始」ボタンをクリックします。
続いて「リモート接続を有効にする」をクリックします。
リモート接続を有効にするためのプログラムがダウンロードされるので、これをクリックして実行します。
セキュリティの警告が表示されますが、インストールしないとリモート接続するPCの設定が終わりませんので、気にせず「実行」ボタンをクリックします。
インストールが完了すれば、Chromeリモートデスクトップアプリの画面に戻り「OK」ボタンをクリックします。
リモート接続するPCへアクセスする時の認証を行うためのPIN番号の設定画面が表示されます。数字のみで任意の番号を設定してください。
「PIN」、「PINを再入力」に任意の数字を入力し、「OK」ボタンをクリックすると、マイパソコンの欄に、リモート接続を有効化したPCが表示されるはずです。
これで、リモート接続される側のPCの設定は完了です。
ChromeBookからアクセスする方法
続いて、リモート接続される側のPCに、ChromeBookからアクセスする方法を紹介します。
ChromeBookにも「Chromeリモートデスクトップアプリ」をインストールしておきましょう。
アプリを起動し、Chromeリモートデスクトップアプリがメニューが表示されれば、下段のマイパソコンの欄にある「利用を開始」ボタンをクリックします。
すると、マイパソコンの欄に、先ほど設定したPCが表示されているはずです。このアイコンをクリックします。
先ほど設定したPINコードを入力する画面が表示されますので、コードを入力し「接続」ボタンをクリックします。
すると、すぐに先ほどリモート接続を有効化したWindowsPCのデスクトップが、Chromebook上に表示されます。
動作は軽く、マウスクリックやスクロールに時間差はほとんど感じません。これだけのレスポンスが確保されていれば、WindowsPC上のアプリをChromebookからリモート接続して使用することも実用的といえます。
まとめ
過去にFX自動売買のためにVPSを借りてリモート接続していましたが、その時の環境よりも快適です。
Chromebookはディスプレイの解像度が低いモデルが多いので、接続先のPC画面の文字がやや潰れ気味ですが、結構使えるぞという印象。
WindowsPCやMacにリモート接続できれば、専用アプリ不足というChromeBookの弱点も補えます。また、WindowsデスクトップやVPSへの接続端末としても有効といえるでしょう。