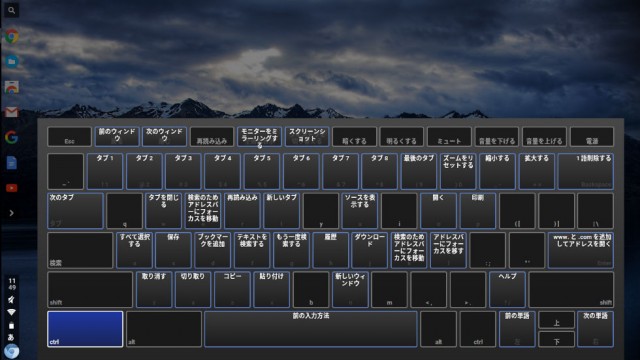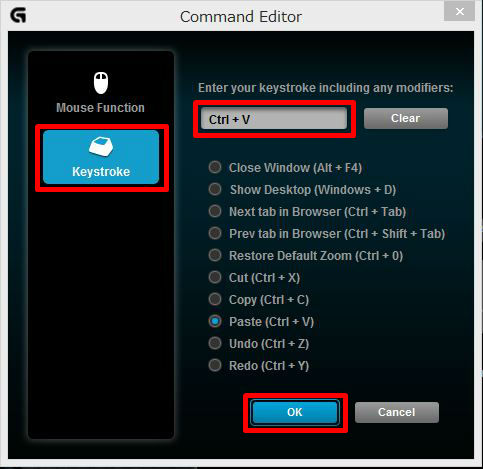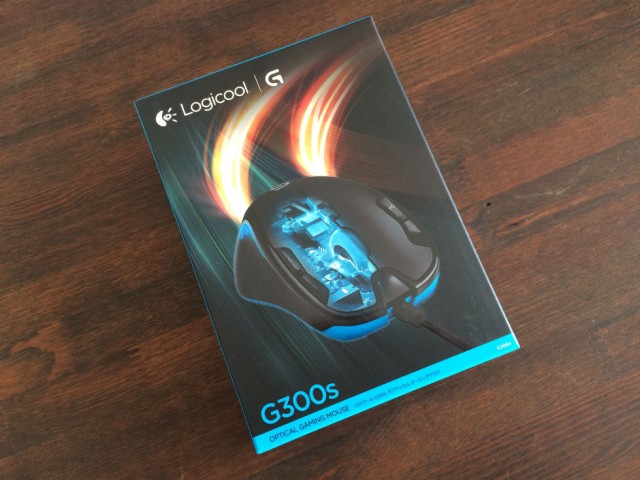 ゲーミングマウスと聞くとゲーマー向け商品のように思いますよね。無駄にメカニカルなデザインをしているモデルもあるので、外観からもその印象が一層強くなります。
ゲーミングマウスと聞くとゲーマー向け商品のように思いますよね。無駄にメカニカルなデザインをしているモデルもあるので、外観からもその印象が一層強くなります。
でも、複数ついているボタンにショートカットキーを割り当てることができるので、普通にPCを使う人も多機能マウスとして使うことができます。今回はAmazonで人気No.1だったLogicoolG300sをChromebookで試してみましたよ。
各ボタンの設定
Chromebookでは[Ctrl]+[Alt]+[?]キーを押すとショートカットキーの種類が表示されます。よく使うのがコピー([Ctrl]+[C])とかスクリーンショット([Ctrl]+[F5])でしょうか。
こういうよく使うショートカットキーがボタン1つで使えたら超便利です。
Logicool G300sには通常のマウスにある「右クリックボタン」「左クリックボタン」「スクロールホイール」の他に5つのボタンがあります。各ボタンへの機能の割り当ては3パターン登録することができて、各パターンをモードスイッチで切り替えて使用します。
僕がChromebookで使いたいショートカットは下の写真のとおり。コピー、ペースト、新しい端末(ターミナル画面)を開く、ソースの表示、スクリーンショットの5つです。モードを切り替えれば、さらに10個のショートカットを登録することが可能です。
設定にはWindowsかMacが必要
これらのボタンの設定にはWindowsかMacが必要になります。Logicoolが提供している設定用アプリがWindowsとMacにしか対応していないためです。残念ながらChromebook単体では設定することはできません。
ただ、下の画面表示に「On-Board Memory」とあるように、各ボタンへのキーの割り当てはマウス本体に記憶されるので、Windows等で設定したショートカットキーがそのままChromebookでも使えます。
設定自体は超簡単。Logicool Gaming Softwareのメニューを見れば直感的に設定できます。
まとめ
ショートカットキーをマウスのボタン1つで実行できるのはナカナカ便利です。ただ、Chromebookに有線マウスは失敗したかもしれません。
モバイルに有線マウスのチグハグ感

ゲーミングマウスはボタンクリックの遅延を避けるために有線モデルが多いのですが、Chromebookで多機能マウスとして使うのであれば無線モデルにした方が良かったかもしれません。
無線モデルの例↓