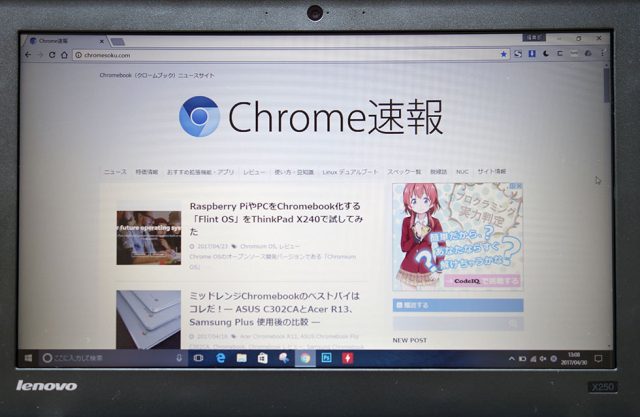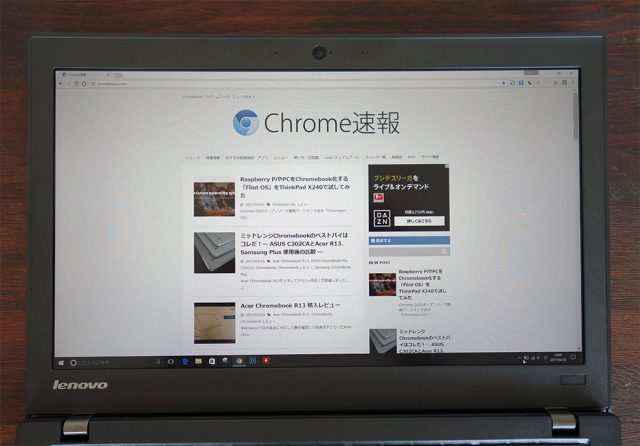2016年11月に安く売っているのを見て、衝動買いしてしまったThinkPad X250。
2016年11月に安く売っているのを見て、衝動買いしてしまったThinkPad X250。
Core i7-5600U搭載の上位モデルだったのですが、ディスプレイがHD(1,366×768)のTN方式というクソ液晶だったので、FHD(1,920×1080)のIPS液晶パネルに交換してみました。
メモリ増設とSSD換装に続くLCDパネルの交換で、安く買った意味がない状態に。
交換するLCDパネル
今回交換したLCDパネルは、LG製のLP125WF(SP)(B2)という品番のもの。
X240用のLP125WF(SP)(B1)という品番のパネルも出回っていますが、X250で使用した場合は、ファンクションキーを使った輝度の調整が出来ないなどの不具合が多数報告されているので、(SP)(B2)を探しました。ネットではなかなか入手しづらい状況でしたが、楽天市場のFashion Trendで新品を購入できました。
交換レビュー
さて、LCDパネルの換装です。Lenovoが公開している「ThinkPad X250 ハードウェア保守マニュアル」の91ページから記載されているLCDパネルの交換手順に沿って作業します。
(参考)ThinkPad X250 ハードウェア保守マニュアル ― Lenovo
1. ベゼルを外す
まず、LCDパネルの縁(ベゼル)を内側から外していきます。どこでも良いので、1カ所にプラスチック製の薄い板や厚紙を突っ込み、ベゼルが浮いたら指を差し込んでバキバキ剥していきます。ベゼルが折れそうで怖い人は、ベゼル外側の天板との隙間にマイナスドライバーを突っ込んで、1カ所浮かせると剥しやすくなります。ただし、マイナスドライバーを使うと筐体にもれなくキズが入ります。
ベゼルを剥しました。
2. LCDケーブルの取り外し
次にLCDパネルとマザーボードを繋いでいるLCDケーブルを取り外します。
ベゼルを外した状態で、LCDパネルをキーボードの上にひっくり返して、裏向けにします。するとケーブルが接続されているコネクター(赤枠)があるはずです。
コネクターを外すには、まず、保護シールを剥してから、コネクターを抜きます。保護シールは再度使うので、丁寧に剥しましょう。また、コネクターには抜け防止のクリップがついているので、クリップを外してから抜くようにしましょう。力づくで抜くとLCDケーブルが断線するので注意が必要です。
抜いたコネクター部。細い金属が抜け防止のクリップです。
3. LCDパネルの交換
LCDコネクターを外したら、LCDパネルを新しいものに交換して、逆の手順で取り付けるだけです。まず、コネクターを取り付けます。
LCDパネルを所定の位置に設置します。
ベゼルを取り付けて完了です。あっけないほど簡単。10~15分もあれば交換できるでしょう。
換装前後の比較
TN液晶からIPS液晶に変わったので、発色や視野角が大幅に改善しました。また、解像度もHD(1,366×768)からFHD(1,920×1,080)となり表示領域が拡大したので、PhotoshopやIllustratorでの作業効率は格段に上がりました。
(換装後)IPS液晶、解像度FHD(1,920×1,080)
まとめ
ThinkPadシリーズは保守マニュアルが公開されていて、なんでも交換可能なすばらしいモデル。最近は、スタイリッシュだけどメモリやSSDの増設も出来ない(しにくい)ノートPCが多くなっていますが、ThinkPadは無骨でDIY心をくすぐる貴重なモデルとして魅力を感じます。
それは部品から1台組む変態が現れるほどの魅力!
※変態は褒め言葉です。