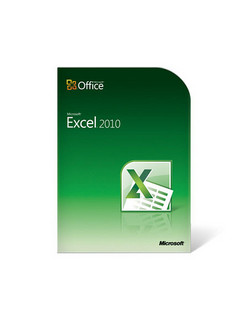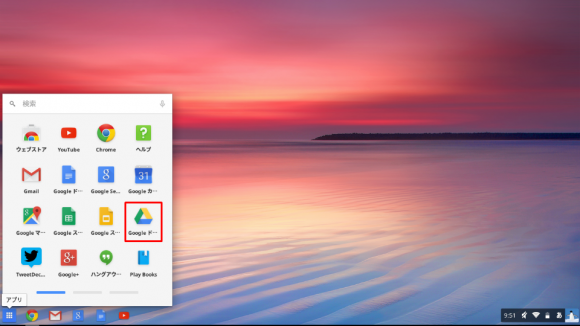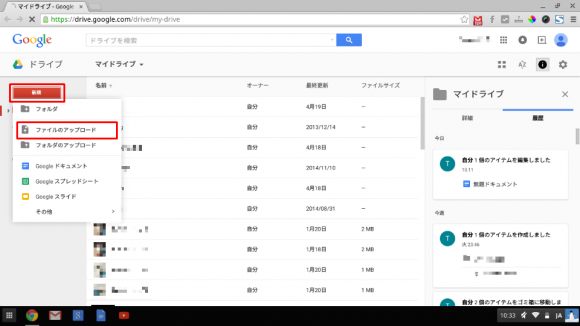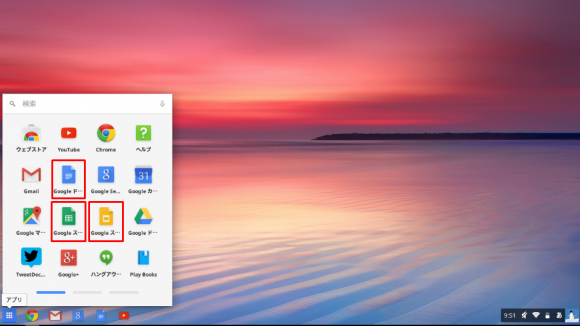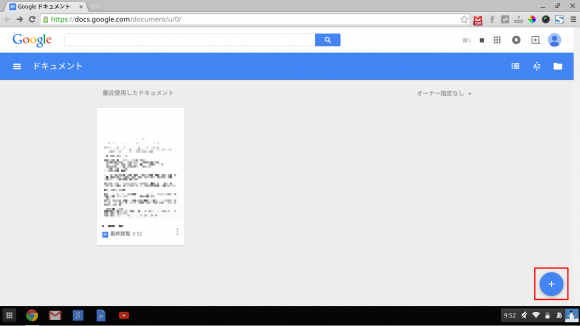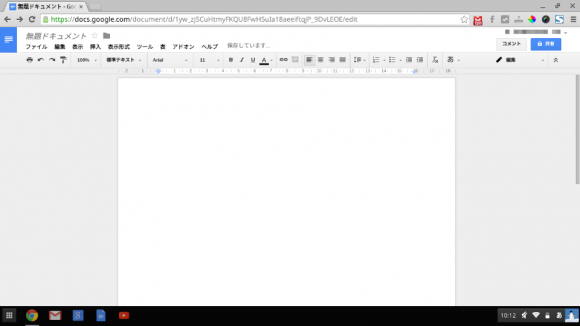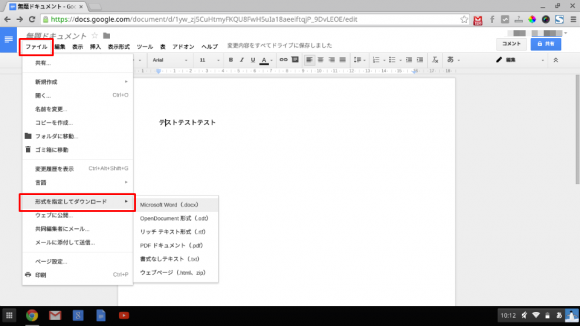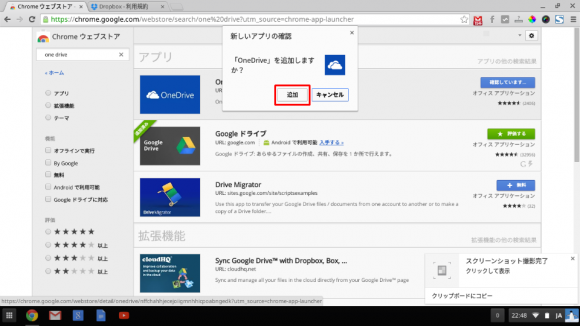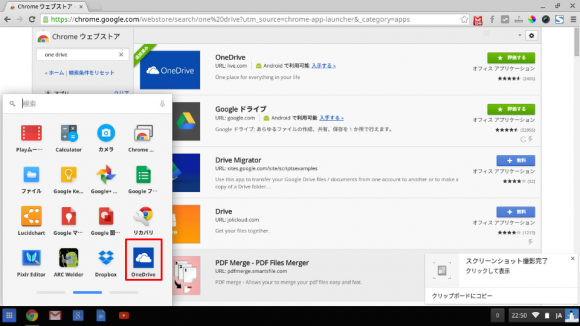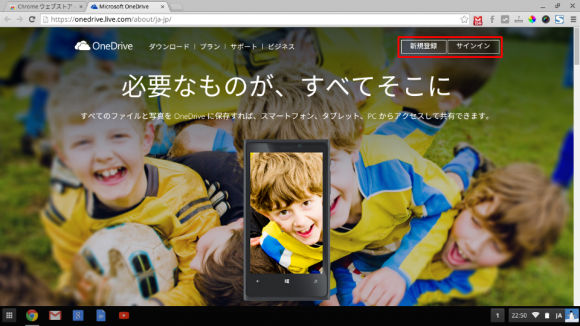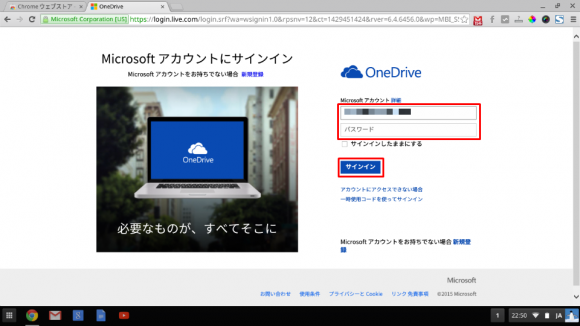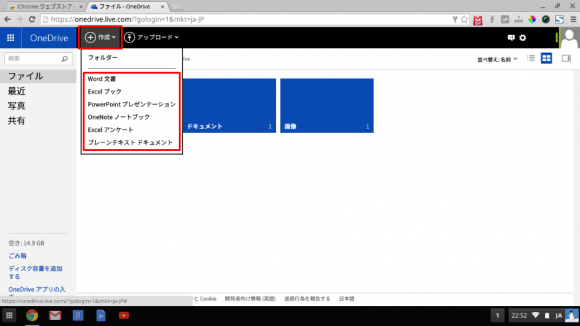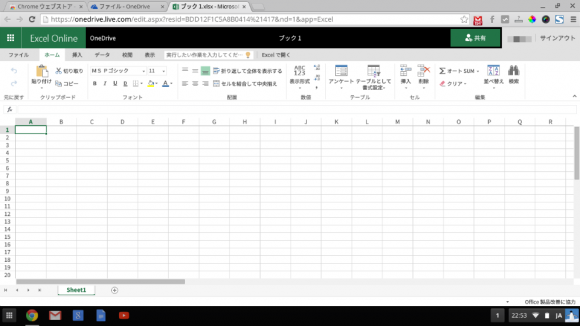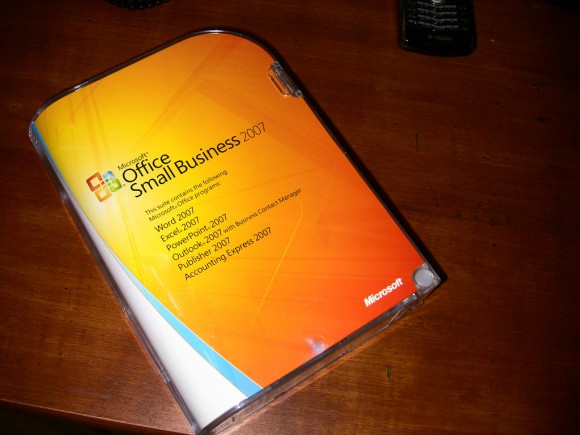
Chromebookはブラウザ専用機。PCのアプリケーションの定番であるマイクロソフトのOfficeをインストールすることはできません。でも、MicroSoft Officeのファイル(Word、Excel、PowerPoint)を編集することはできます。
※Excelのマクロ機能は現在のところ使えないので、マクロが必須という人は素直にWindowsPCを買った方が無難です。
photo credit: Microsoft Office 2007 via photopin (license)
MicroSoft Officeのファイルを編集する方法
Chromebookでマイクロソフト Officeのファイルを編集する方法は、2015年4月現在2つあります。
1. GoogleDocsで編集する
既存ファイルの編集
編集したいWord文書やExcelブックのファイルをGoogleドライブへアップロードしてしまえば、Googleドライブ上でWord文書やExcelブック等を編集することができます。
アプリメニューから「Googleドライブ」を起動します。
「Googleドライブ」にアクセスしたら、左側の赤色の「新規」ボタンをクリックすると、サブメニューが表示されるので、「ファイルのアップロード」をクリックし、編集したいWord文書等を選択してアップロードします。
Googleドライブに保存されたWord文書、Excelブック、PowerPointプレゼンテーションのファイルを選択すると、それぞれに対応するGoogleドキュメント、Googleスプレッドシート、GoogleスライドのChrome拡張機能が起動し、各文書を編集することができます。また、拡張子を変更することなく保存することもできます。
新規ファイルの編集
ChromebookにインストールされているChrome拡張機能Googleドキュメント、Googleスプレッドシート、Googleスライドを使えば、Word文書とExcelブック、PowerPointプレゼンテーションを新規に作成し、Office形式(.docx、.xisx、.pptx)で保存することができます。
アプリメニューから、Word文書を作成したい場合は「Googleドキュメント」、Excelブックを作成したい場合は「Googleスプレッドシート」、PowerPointプレゼンテーションを作成したい場合は「Googleスライド」をそれぞれ起動します。
今回はGoogleドキュメントを起動しました。最近使用したドキュメントのリストが表示されます。
画面右下の「+」ボタンをクリックすると、新規ファイルを作成することができます。
新規ファイルの画面です。メニューがアイコン化される以前のWordのような画面です。こちらの方が操作しやすいと感じる人もいらっしゃるかもしれません。僕もそうです。
文書は、自動的にGoogleドライブに保存されますが、Chromebookの内部ストレージやUSBメモリに保存したい時は、上部メニューの「ファイル」を選択します。サブメニューが表示されるので、「形式を指定してダウンロード」を押すと、保存できるフォーマットが表示されます。
「Microsoft Word(.docx)」を選択すれば、Word文書としてダウンロードすることができます。
Googleドキュメントやスプレッドシート等は一般的な文章や表計算を行う上で、何の不都合もありません。
また、例えば、Gmailのメールアドレス宛にきたメールの添付ファイルをそのまま開いて編集し、Googleドライブに保存して、返信メールに添付して送り返すというシームレスな作業も可能です。
ChromeBookオーナー向けにGoogleDrive100GB(2年間)の特典があるので、しばらくは記録容量が不足することはないでしょう。難点があるとすれば、操作パネルがWordやExcel等とは少々異なることぐらいです。
2. OfficeOnlineを使う
WordやExcelをそのまま使いたいのであれば、MicroSoft純正のOfficeOnlineをおすすめします。Microsoftアカウントがあれば無料で使うことができます。Googleドキュメントとは違い、操作パネルもOfficeそのものですので、これまで使い馴れた環境で使用することができます。
OfficeOnlineの使い方は次のとおりです。
まず、「OneDrive」アプリをインストールします。
ウェブストアにアクセスし、「OneDrive」で検索し、「OneDrive」欄にある「+無料」ボタンをクリックします。
確認画面が表示されるので、「追加」をクリックします。
インストールが済んだら、OneDriveを起動し、OneDriveにアクセスします。
MicroSoftアカウントでサインインします。アカウントの無い人は、「新規登録」ボタンをクリックし、アカウントを作成しましょう。
「サインイン」ボタンをクリックすると、サインイン画面が表示されます。サインインするアカウントのメールアドレスを入力し、「次へ」をクリックすると、「Office Onlineへようこそ」というOffice Onlineの活用方法の紹介メールが届きます。
サインイン画面へ遷移するので、Microsoftアカウントとパスワードを入力し、サインインします。
OneDirveの画面が表示されます。OneDriveに保存した文書を編集する場合は、ドキュメントの選択し、編集する文書を選択できます。
新規文書を作成する場合は、画面左上にクリックすると、Word文書、Excelブック、PowerPointプレゼンテーション等のメニューが表示されますので、ファイル形式をクリックすると、各文書の編集画面が表示されます。
下の写真は、Excelブックを選択し、新規ブックが表示された画面のスクリーンショットです。画面上部のメニュー表示も、Excelと同じ操作パネルになっており、WindowsPC等と同様に文書作成することが可能です。
その他
MicroSoftとDropBoxが提携したことにより、OneDriveとMicroSoftアカウントを持っていなくても、DropBox上にあるOfficeファイル(Word、Excel、PowerPoint)をChromeブラウザ上で自由に編集し、DropBox上に保存することができるようになりました。でも、これはWindowsPCやLinuxディストリビューションにおいて、DropBoxアプリをインストールした時の話。ChromebookではDropBoxアプリはインストールできない(Chrome拡張機能に留まる)ため、DropBox上にあるOfficeファイルをオンラインで編集することはできません。
まとめ
どの方法も、GoogleドライブやOneDriveなどクラウドストレージを使用するため、通信回線のスピードによっては若干もたつくことがあります。ただ、よほど急いでない限りイラつくことはありません。
Excelのマクロ機能が使えない点は、使用目的によっては弱点ですが、それ以外は満足できる拡張機能です。もし、Chromebookを選択する上で、Microsoft Officeの使用がネックになっているなら、何の心配もいらないと思いますよ。