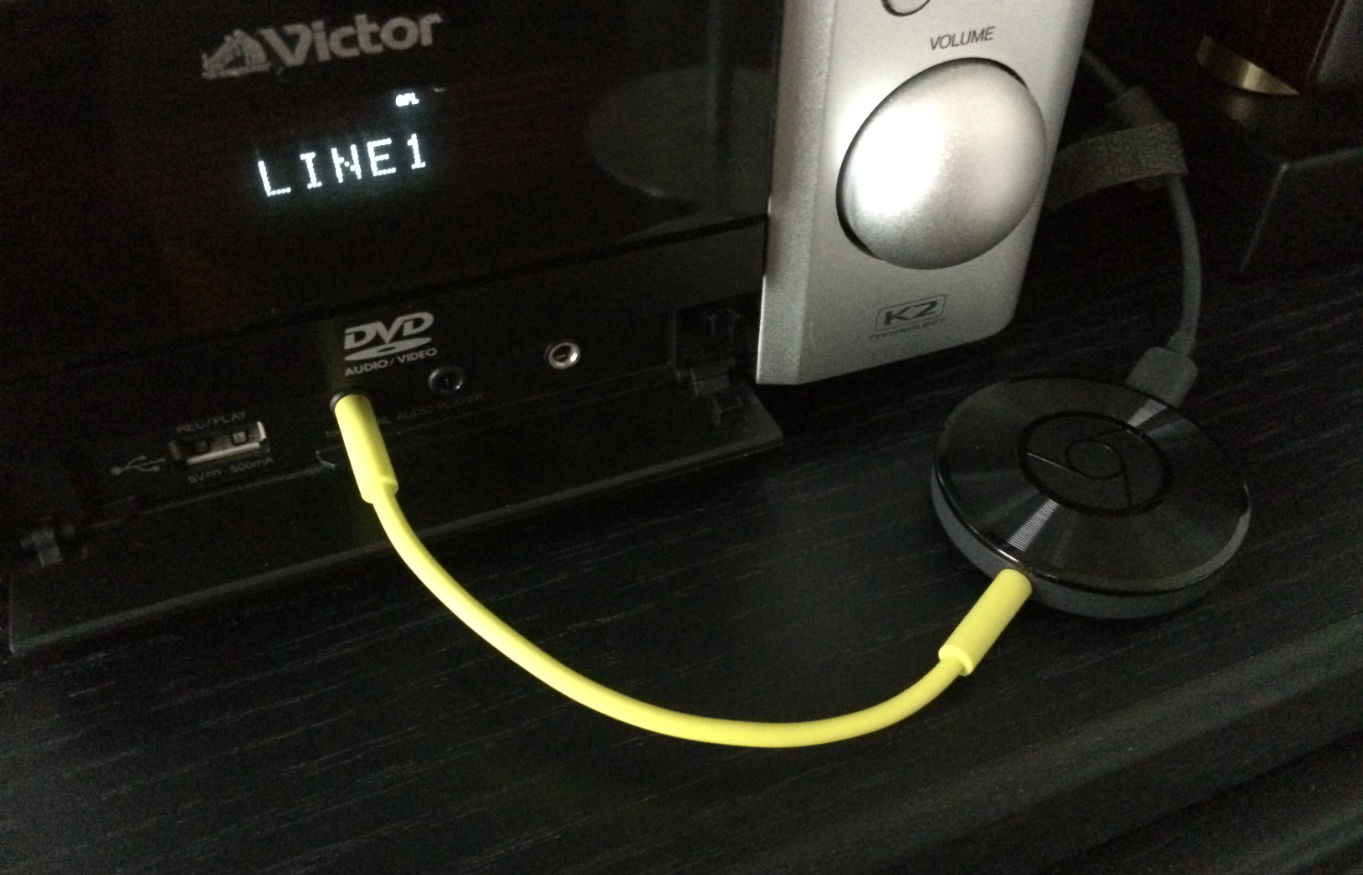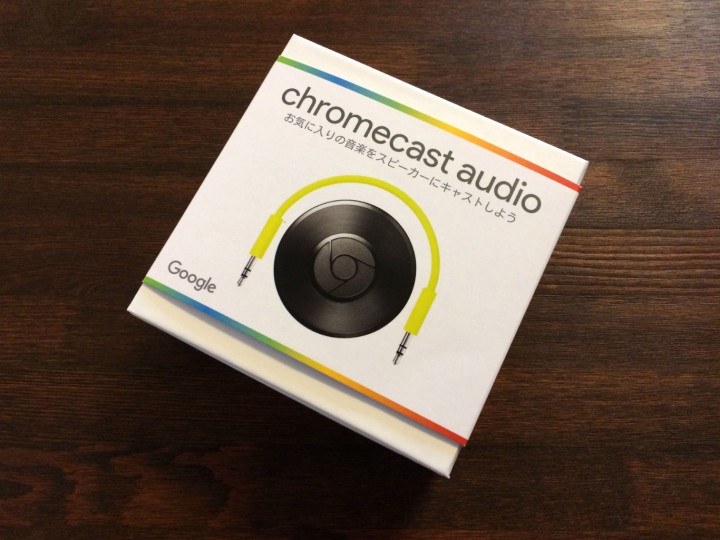 2016年2月18日に新型Chromecastがようやく日本国内販売となりました。映像ストリーミングデバイスの「Chromecast2」は、旧モデルと比較してもWiFi 802acをサポートしたことやFast Play機能で次の動画を迅速に再生できることぐらいしか改良点がなかったので買い換えるつもりはありません。
2016年2月18日に新型Chromecastがようやく日本国内販売となりました。映像ストリーミングデバイスの「Chromecast2」は、旧モデルと比較してもWiFi 802acをサポートしたことやFast Play機能で次の動画を迅速に再生できることぐらいしか改良点がなかったので買い換えるつもりはありません。
何より単独で再生・操作できるAmazon のFireTV Stick の方が快適です。
(参考)「Amazon fireTV stick」が到着。ChromeCastとの比較レビュー
でも、音楽ストリーミングデバイス「Chromecast Audio」は、Chromebookでブラウジングやライティングしながら、音楽をストリーミングしようと購入してみました。これがなかなか良いので紹介します。
開封と設置
Chromecast Audioの箱を開けると発表時のイメージどおりに本体とステレオ 3.5 mm アナログ オーディオケーブルが入っていて「ほぉ」ってなります。
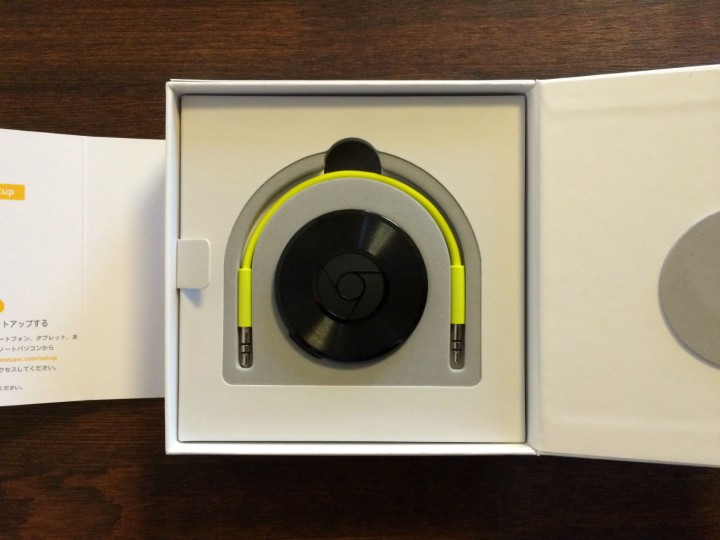
同封品の一式が下の写真のとおり。本体とステレオ 3.5 mm アナログ オーディオケーブル、電源ケーブルとアダプタのみ。非常にシンプル。アナログレコード盤を模した本体の質感が、写真では安っぽく見えますが、実際はそんな感じはありません。
 接続方法も超簡単。同封のステレオ 3.5 mm アナログ オーディオケーブルを使って、オーディオ機器のLINE入力端子と接続します。
接続方法も超簡単。同封のステレオ 3.5 mm アナログ オーディオケーブルを使って、オーディオ機器のLINE入力端子と接続します。

デジタルオーディオ機器向けのLINE接続は端子が1つですが、古めのオーディオ機器にはR・Lの2端子に別れたLINE接続端子しかないケースもあります。この場合は、別途RCAケーブルを準備する必要がありますが、問題なく聞けます。

また、Chromecast Audioは光入力での接続にも対応していますが、こちらも別途光ケーブルを準備する必要があります。
今回は付属ケーブルを使ってLINE接続しました。設置するとこんな感じ。
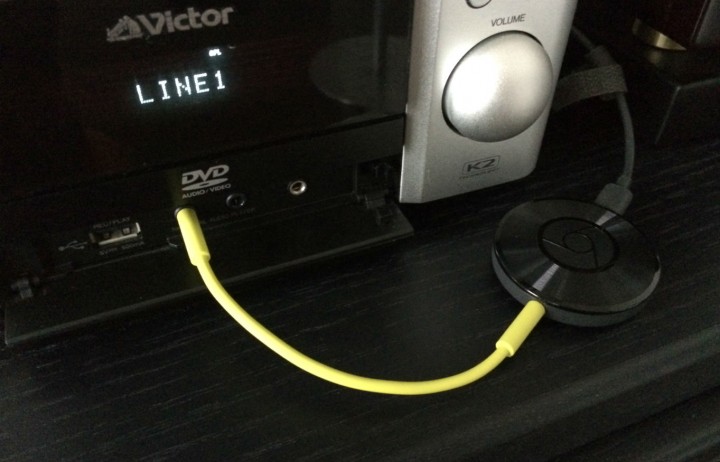
黄色のケーブルがアクセントになってなかなか良い。
Chromebook(Chromeブラウザ)からキャストする手順
設置できたので、Chromebookで再生するGoogleplay Musicの音楽をキャスティングしてみます。
ChromecastAudioのセットアップ
ChromeブラウザからChromecast Audioにキャストするには、Chrome拡張機能「Google Cast」をインストールする必要があります。
Chromeウェブストアの「Google Cast」のページにアクセスし、青色ボタン「+ CHROMEに追加」をクリックします。
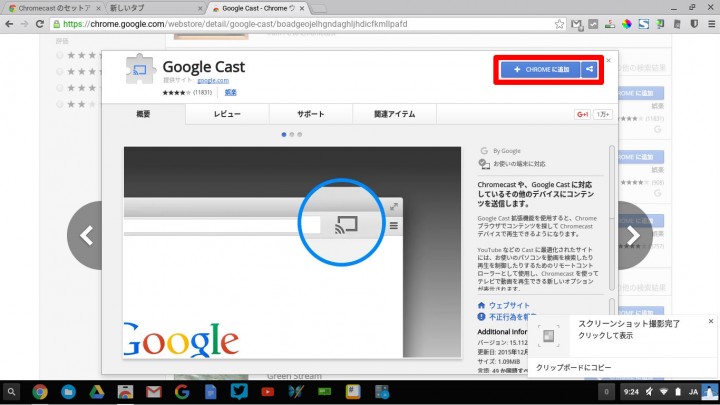
Chrome拡張機能「Google Cast」の権限は「アクセスしたウェブサイト上にある自分の全データの読み取りと変更」、「ネットワーク接続の管理」、「ローカルネットワーク上のデバイスの検出」の3つ。
いずれもChromecastデバイスと接続するために必要な権限なので「拡張機能を追加」ボタンをクリック。
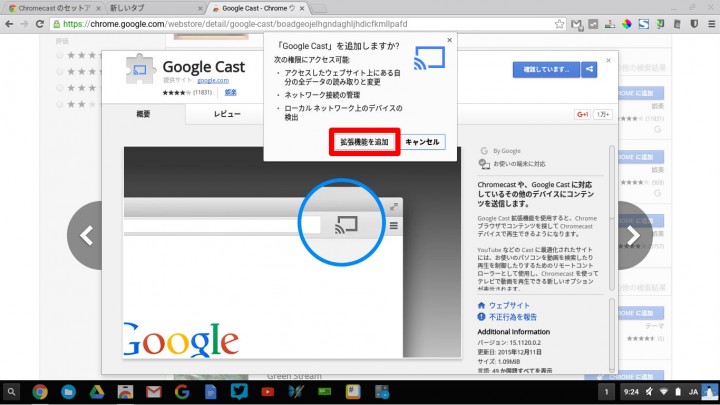
「Google Cast」がインストールされたら、Chromeブラウザのアドレスバー右側にある「Google Cast」のアイコンをクリックし、表示されるメニューから「オプション」を選択します。
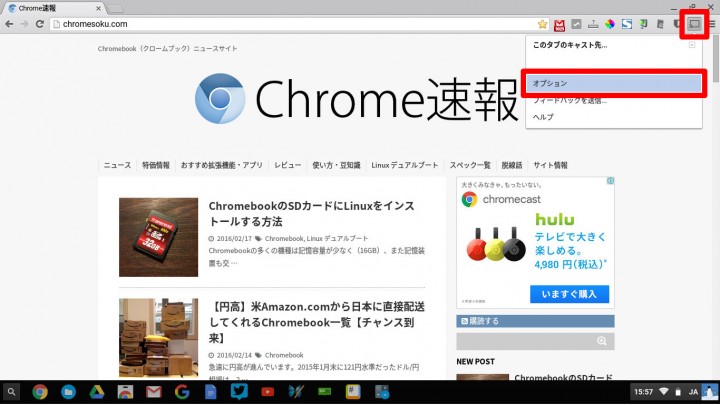
Google Cast拡張機能のオプション設定画面が表示されるので、「キャストデバイス」の項目にある「新しいキャストデバイスをセットアップ」をクリックします。
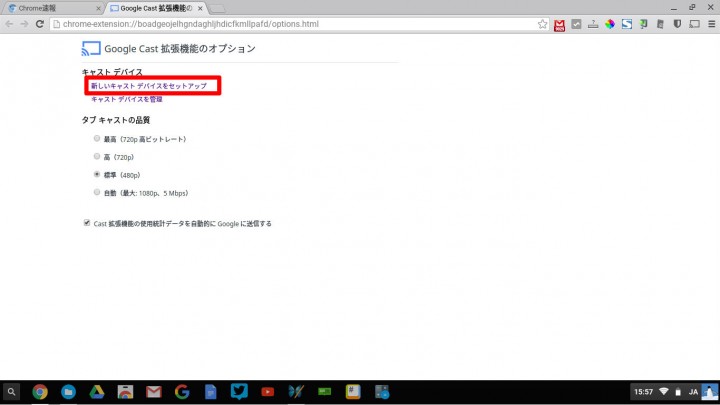
キャストデバイスの検索がはじまります。
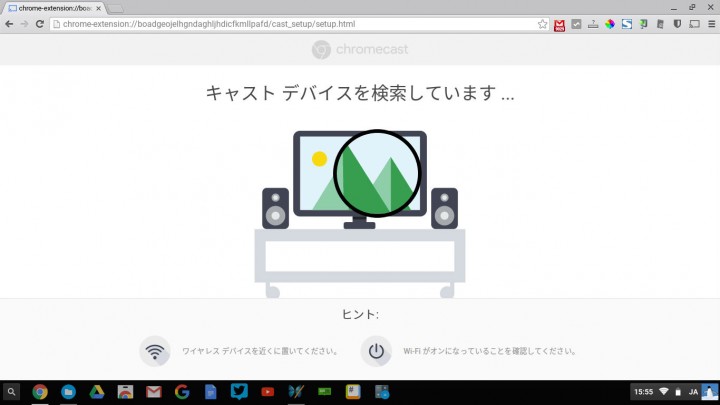
ChromecastAudioXXXXが見つかるとセットアップ画面が表示されます。黄色ボタン「セットアップが必要です」をクリックします。
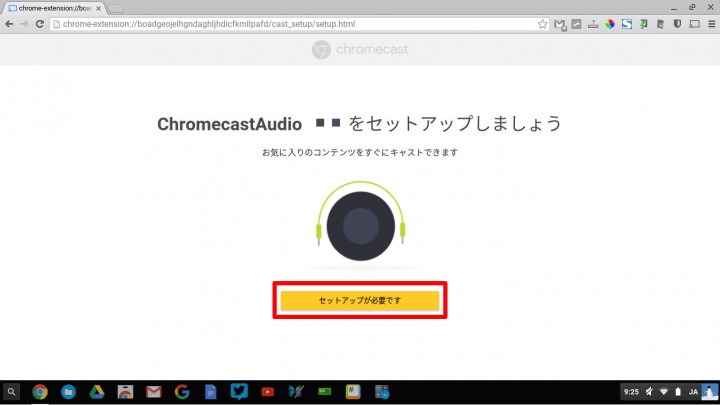
プライバシーポリシーと利用規約が表示されます。よく読んだ上で「同意する」ボタンをクリックします。
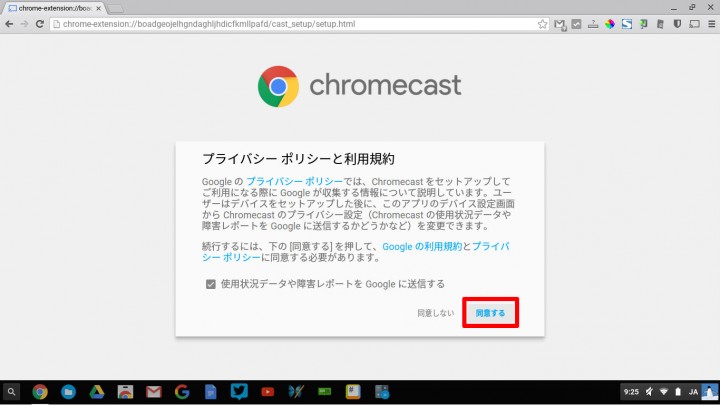
「ChromecastAudioXXXXへの接続」画面が表示されます。
まずPC端末とChromecastAudioをネットワーク接続します。Chromebookの場合は、画面右下のGoogleアカウントのアイコンからネットワーク接続の選択メニューを開き「ChromecastAudioXXXX.a」に接続します。
接続したら「次へ」ボタンをクリックします。
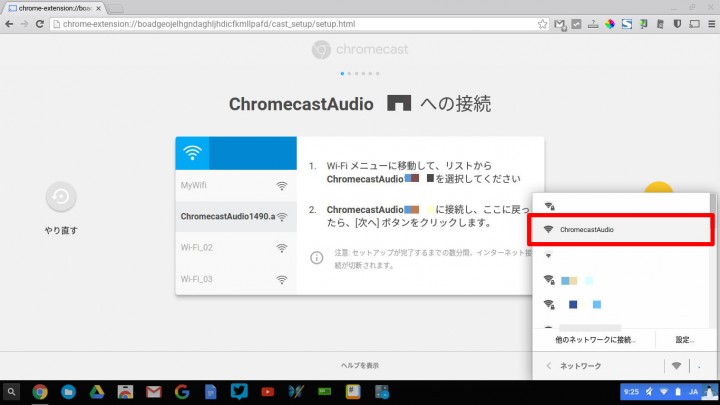
次は「音声の確認」画面が表示されます。PC端末とChromecastAudioが正しく接続できていれば、画面右側の「音声を再生」ボタンをクリックすると、オーディオ機器のスピーカーからテスト用音声が再生されます。
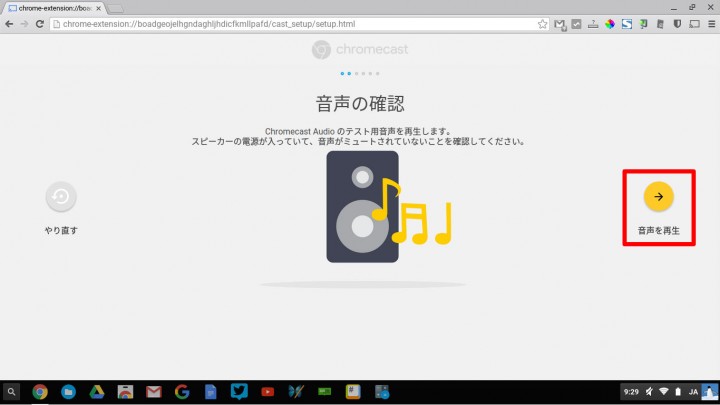
次は「設定の確認」画面です。デバイス名と国を設定します。
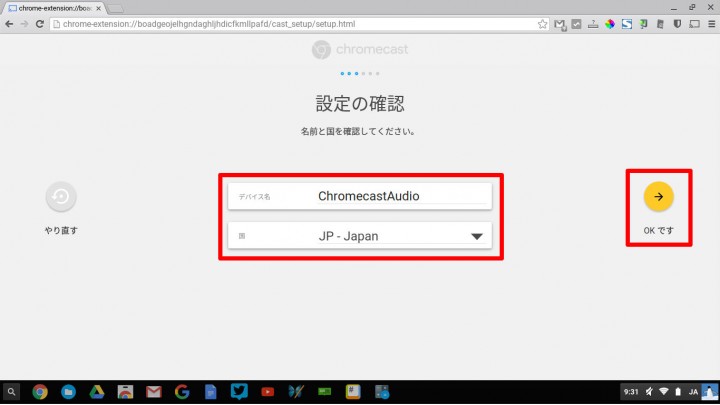
最後に「WiFi設定の確認」画面が表示されます。
ChromecastAudioにキャストする時に使用するPC端末(今回はChromebook)、スマホやタブレットで使用しているWiFiネットワークと同じネットワークに接続する必要があります。必要項目を入力して黄色ボタン「接続」をクリックします。
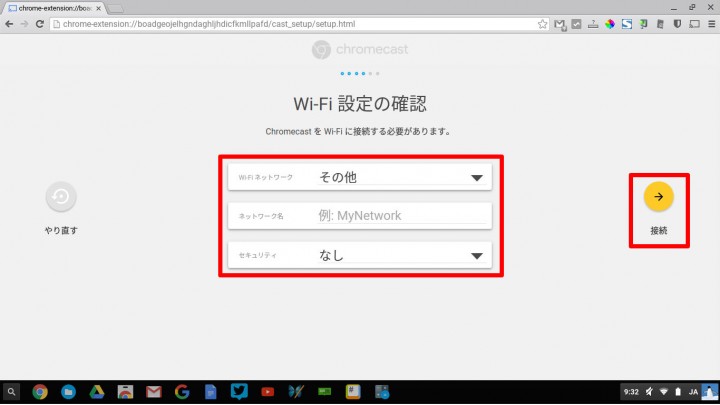
これでChromecastAudioのセットアップ完了です。
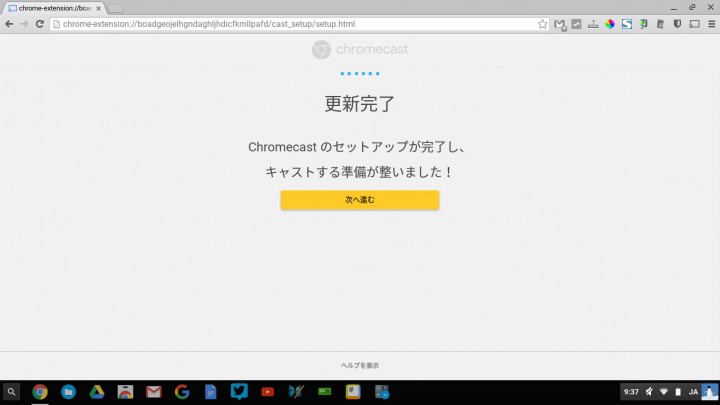
Googleplay Musicの音楽をキャストする手順
続いてChromebookでGoogleplay Musicにアクセスし、ChromecastAudioでキャストします。
Googleplay Musicにアクセスし、「Google cast」アイコンをクリックすると、「play.google.comのキャスト先」として先ほどセットアップした「ChromecastAudio」が表示されるはずなので、これをクリックします。
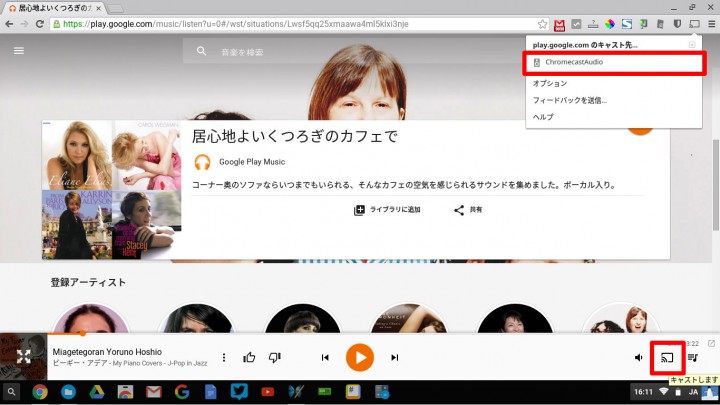
するとGoogleplay Musicのキャストがはじまり、再生する音楽はChromebookのスピーカーではなく、ChromecastAudioを接続したオーディオ機器のスピーカーから聴くことができます。
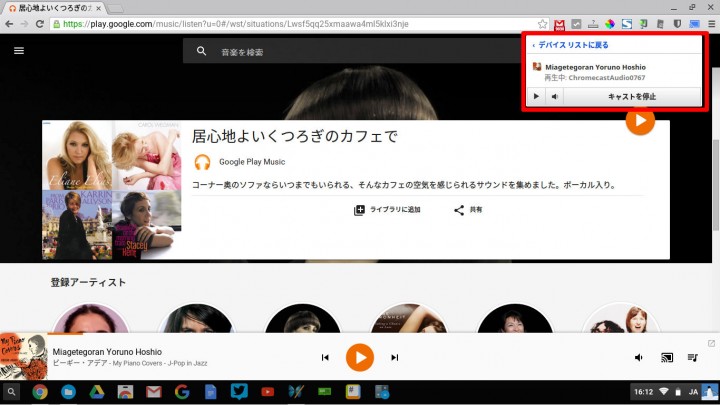
これでChromebookに搭載されている安物スピーカーから発せられるシャカシャカ音ではない快適な音で音楽を楽しむことができます。
まとめ
今回のケースではGoogleplay Musicで再生する音楽がキャストされるだけなので、Chromebookを使用している時の出るビープ音や、他のサイトで再生する動画の音声などはキャストされません。音楽をかけながら、Chromebookで行うライティングなどの軽作業は超快適。
スマホで音楽再生している場合は、メールやLINEの着信音がキャストされることもないので一層快適に音楽を楽しむことができるでしょう。
ちなみに今回は楽天Booksで購入しました。18日昼過ぎに注文して19日午前中に到着。
どこもAmazon並に早くなってきたな。
楽天Booksを初めて利用する人は500円OFFクーポン(〜3月4日)も使えるので安く買えるみたい。

Chromecast Audio
価格:4980円(税込、送料込)