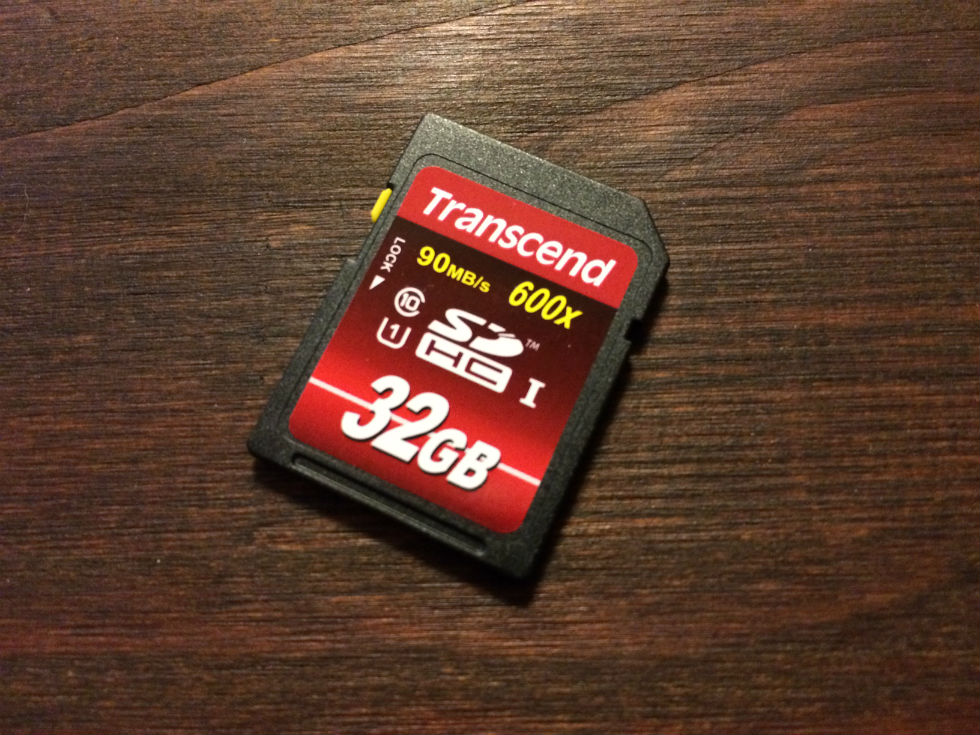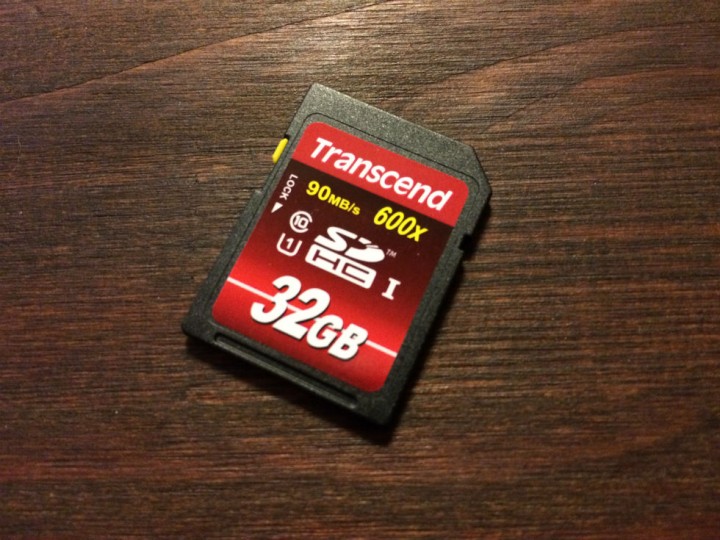 Chromebookの多くの機種は記憶容量が少なく(16GB)、また記憶装置も交換可能なSSDではなく、マザーボードに直付されたeMMCを使用しているモデルがほとんどです。このため、Croutonを使用してLinuxをデュアルブートしていると容量不足になることもあるかもしれませんね。
Chromebookの多くの機種は記憶容量が少なく(16GB)、また記憶装置も交換可能なSSDではなく、マザーボードに直付されたeMMCを使用しているモデルがほとんどです。このため、Croutonを使用してLinuxをデュアルブートしていると容量不足になることもあるかもしれませんね。
そこで今回は、SDカードにLinuxをインストールする方法を紹介します。
事前準備
SDカードにLinuxをインストールするにあたり、いくつか事前に準備する必要があります。
SDカードの準備
当たり前ですが、LinuxをインストールするためのSDカードを準備しておく必要があります。SDカードはそもそもOSをインストールして使うものではありませんので、SSDのように読み書き速度が速くありません。OSの動作速度にも関係するため、少しでも読み書き速度が早い商品を選択した方が良いでしょう。
今回はテスト用にこの商品を選びました。転送速度90MB/sです。
SDカードを準備できたら、「ext3」か「ext4」ファイルシステム形式にフォーマットします。
デベロッパーモードでの起動
Linuxをインストールするため、Chromebookをデベロッパーモードで起動しておく必要があります。
croutonのダウンロード
Chromebookに仮想環境を使ってLinuxをインストールできる「crouton」をダウンロードし、ダウンロードフォルダに保存しておきます。
Chromeブラウザを起動してアドレスバーに「https://goo.gl/fd3zc」を入力しEnterを押します。すると「Crouton」のインストーラーがダウンロードフォルダに保存されます。
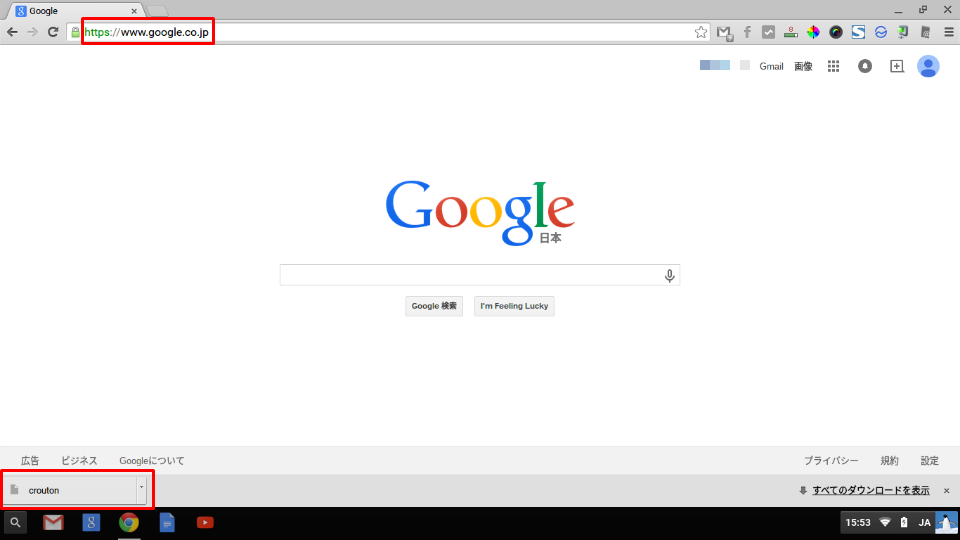
これで下準備は終わりです。
SDカードにLinuxをインストールする方法
いよいよSDカードにLinuxをインストールします。SDカードの読み書き速度が遅いことを踏まえて、今回は軽量なXubuntuをインストールしてみます。
Chromebookをデベロッパーモードで起動したら、[Ctrl]+[Alt]+[T]キーを押してターミナル画面を開き、「crosh>」に続いて次のように入力し、SDカードへのパスを確認します。
crosh > Shell chronos@localhost / $ lsblk
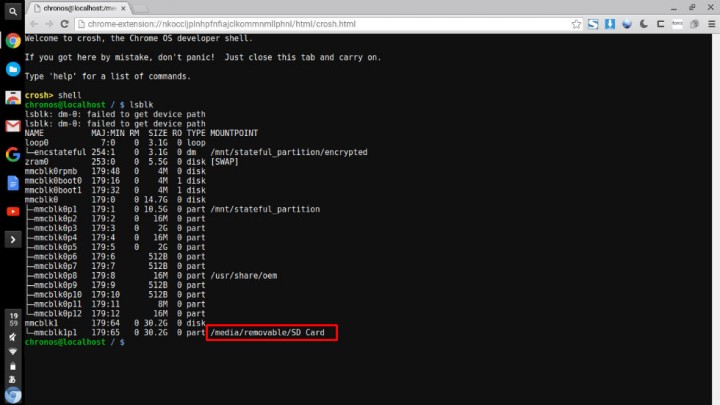
今回のケースでは「/media/removable/SD Card」がSDカードへのパスです。
続いて次のように入力し、SDカードへ移動します。
※先に確認したパスを入力しても移動できない場合は、「SD Card」を「SD\ Card」や「SD\Card」と入力してみてください。
chronos@localhost / $ cd /media/removable/SD\ Card

次にXubuntuをインストールします。「-p」オプションでインストール先にSDカードを指定します。
chronos@localhost /media/removable/SD Card $ sudo sh ~/Downloads/crouton -r trusty -t xfce -p /media/removable/SD\ Card
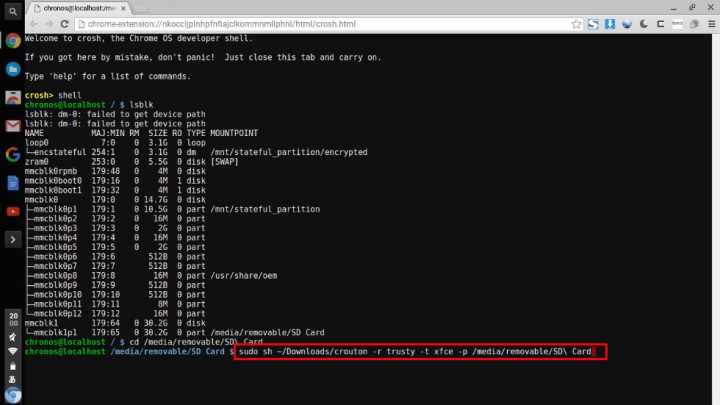
コマンド入力後、[Enter]キーを押すとxubuntuのインストールが始まります。SDカードへのインストールに要する時間は、内蔵ドライブ(eMMC)にインストール時間よりも長くかかります。スリープにならないように注意しましょう。
また、途中でXubuntuのユーザー名とパスワードの設定を求められるので、適当に入力します。
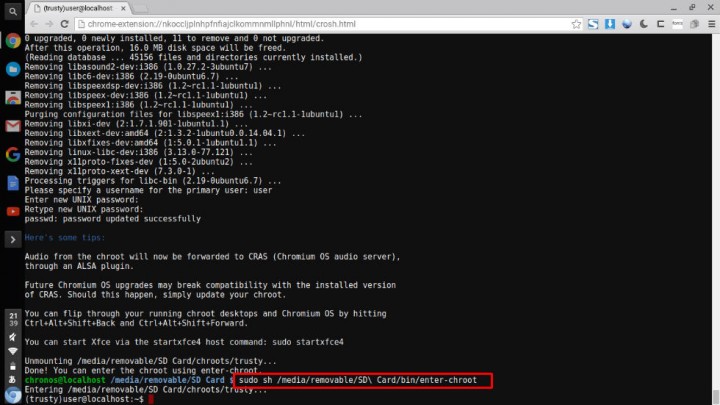
インストールが完了したら、次のように入力します。
chronos@localhost /media/removable/SD Card $ sudo sh /media/removable/SD\ Card/bin/enter-chroot
最後に「startxfce4」と入力すれば、Xubuntuが起動します。
(trusty)user@localhost ~$ startxfce4
Xubuntuの日本語設定
Xubuntuインストール後、日本語表示と入力の設定をする方法は、以前のエントリーを参考にしてください。
(参考)ChromebookにXubuntuをインストールする方法
まとめ
これでAcer Chromebook C720のようにSSDを換装できないモデルでも、内蔵ドライブの容量不足に悩まされることはないと思います。なお、USBメディアにインストールする方法も基本的には同じ手順となります。