
By: Finbar Bogerd
自宅にNASなどメディアサーバーを所有しているChromebookユーザーは多いと思います。Chromebookからサーバーに接続する方法はChromeアプリ「File System for Windows」を使用する方法を紹介しましたが、今回は「Plex」を使ったメディアサーバーに接続する方法を紹介します。
「Plex」とは?
Plexは Plex.tv で提供されているメディアサーバー用ソフトウェアとクライアント用ソフトウェアです。メディアサーバー用ソフトウェアはWindowsやMacOSの他、LinuxやFreeBSD用があり、クライアント用ソフトウェアは、AndroidやiOS、ChromeCast、PlayStaiton、Roku、Amaon FireTVなど多くのデバイスに対応しています。
今回はUbuntuサーバーにメディア用ソフトウェアを設定し、クライアントはChromeアプリを使用してみました。
「Plex」メディアサーバー用ソフトウェアのインストール
まず、Plexのウェブサイトにアクセスし、画面上のメニューの「Downloads」をクリックします。
(URL)https://plex.tv/
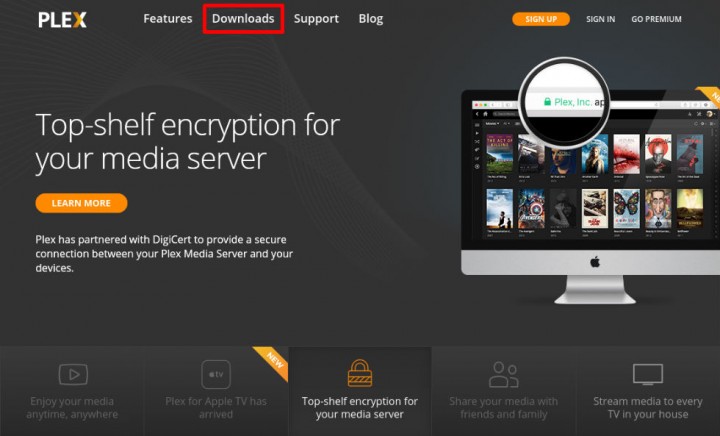
Plexメディアサーバー用ソフトウェアは、PC向けとNAS向けがあります。今回はUbuntuにインストールするので「COMPUTER」をクリックします。
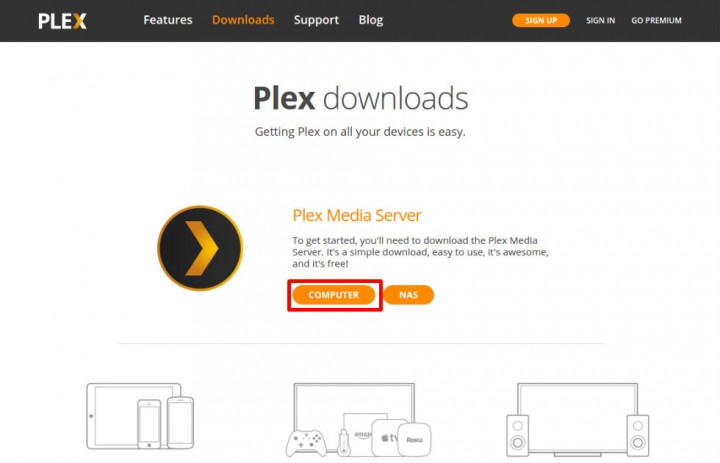
「COMPUTER」を選択するとWindows、Mac、Linux、FreeBSDの選択メニューがあるので、Linuxの「Ubuntu 64-bit」をクリックするとダウンロードが始まります。
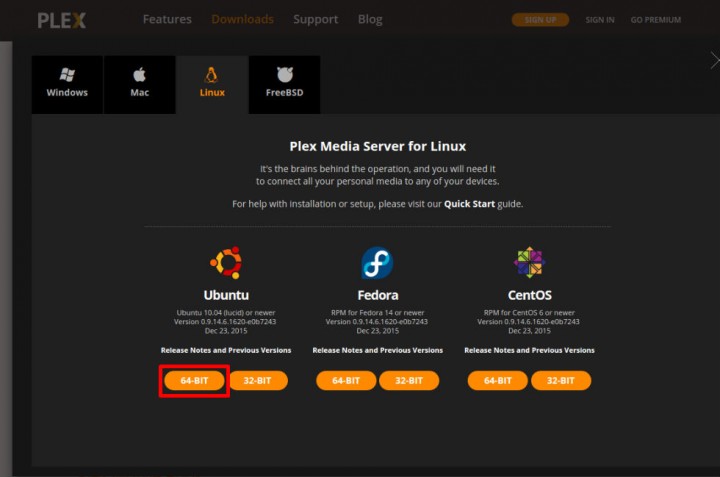
ダウンロードが完了したら、ダウンロードファイルをダブルクリックします。
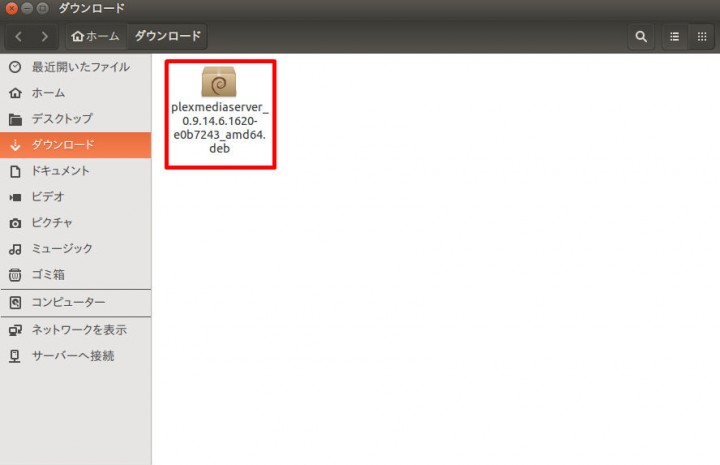
するとUbuntuソフトウェアセンターが起動するので「インストール」ボタンをクリックします。インストールが自動的に完了します。
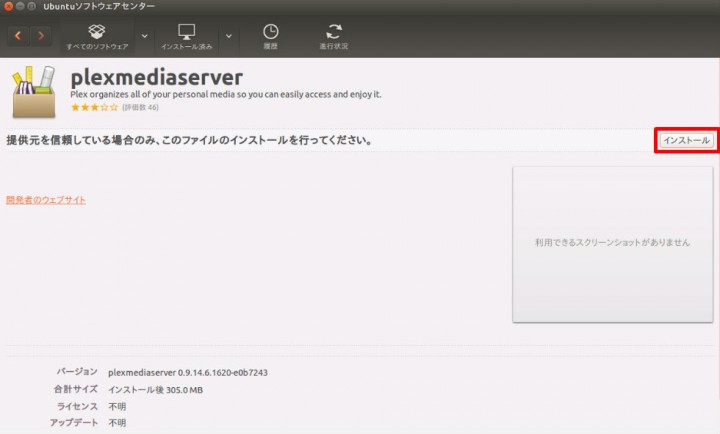
アカウントの登録
インストールが完了したら、起動する前にアカウントの登録を行います。もう一度Plexのサイトにアクセスし、「SIGN UP」をクリックします。
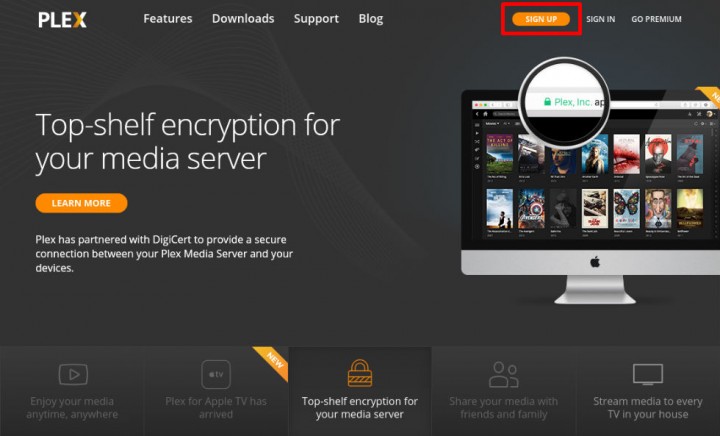
アカウントの登録には、メールアドレスとユーザーネームが必要です。必要事項を入力して「CREATE ACCOUNT」をクリックします。
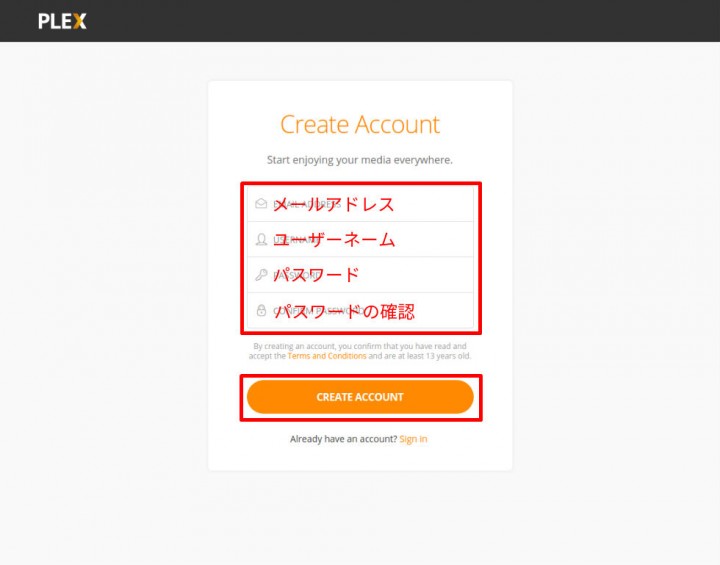
メディアサーバー用ソフトウェアの設定・使用方法
アカウントの登録が完了したら、Ubuntuソフトウェアセンターから「Plex」を起動し、先ほど登録したアカウントでサインインします。

サインインしたら左側メニューの「Settings」をクリックして初期設定します。
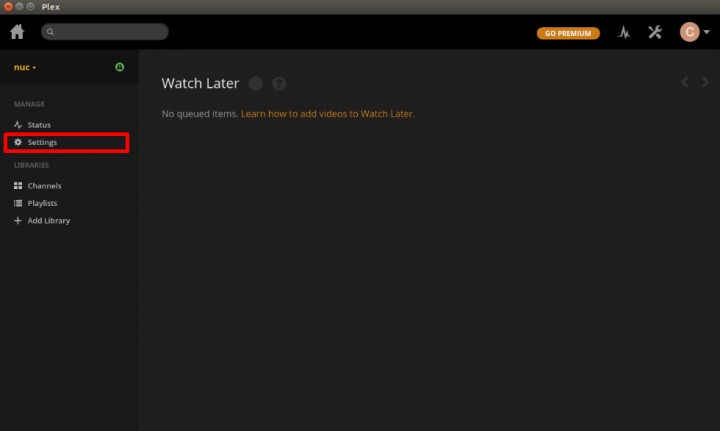
「Settings(設定)」画面が表示されるので、左側メニューの「Remote Access」で外部からのアクセスを有効化します。Plexメディアサーバーは、32400ポートを使って外部ネットワークからリモートアクセスするため、自宅等で使用しているWiFiルーターなどの設定画面にアクセスし、32400ポートを開放する必要があります(設定は各ルーターの説明書で確認してください)。
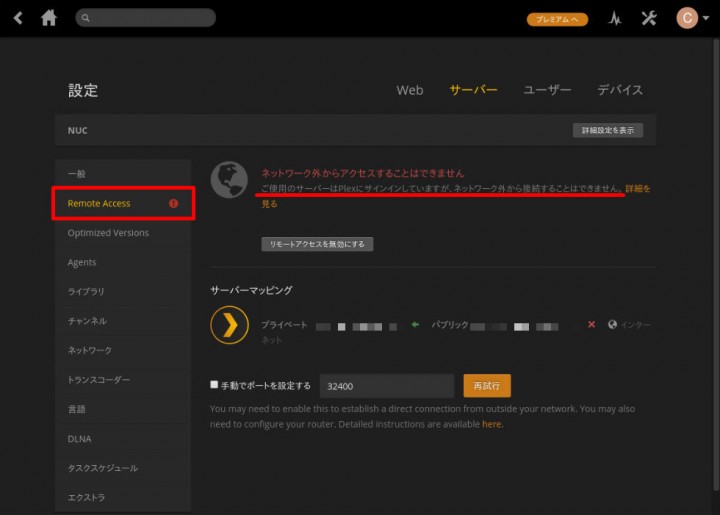
なお、同じローカルネットワークに接続されたデバイス(例えば、ChromebookのほかFireTVやiPadなど)から利用するだけなら、32400ポートを開放しなくてもアクセスすることができます。
設定が終わったら、ホーム画面に戻り左側メニューの「+ Add Library」からPlexを使って再生する動画や音楽などを登録していきます。
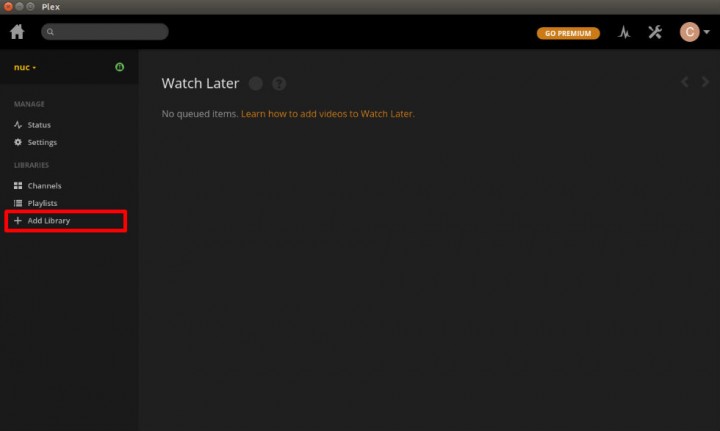
「+ Add Library」をクリックする追加するライブラリの種類を聞いてきます。今回は試しに「映画」を選択し、ライブラリの名称を「猫動画」にします。「次へ」ボタンをクリックします。
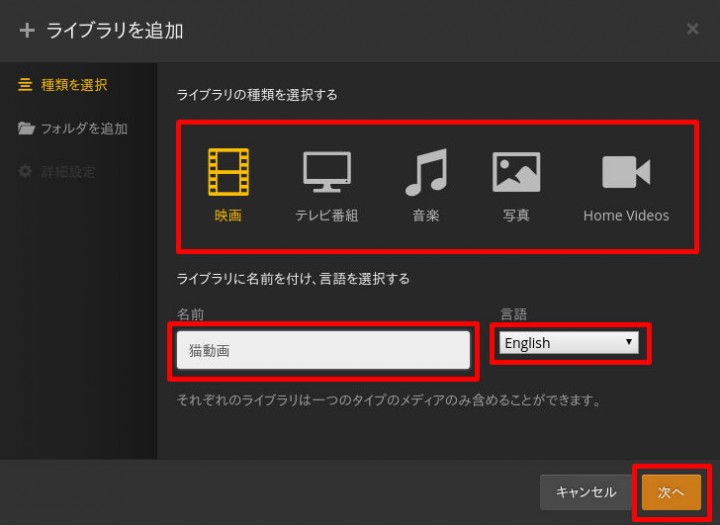
ライブラリに追加する動画や音楽の保存されたフォルダを選択していきます。「メディアフォルダーを見る」ボタンをクリックします。
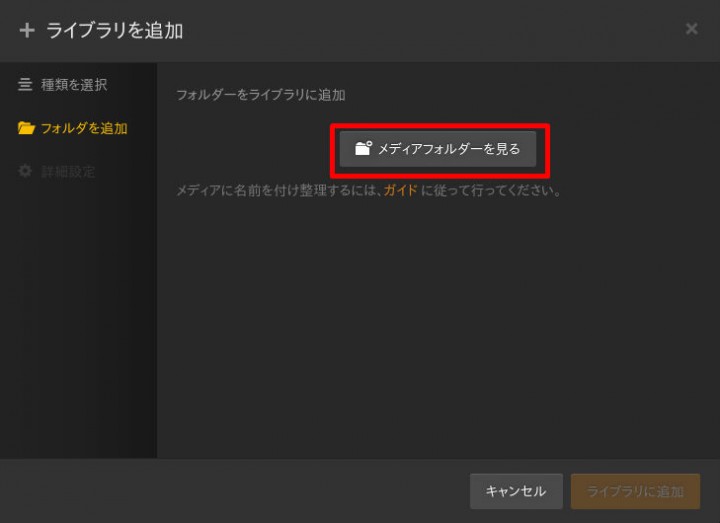
ライブラリに追加するフォルダを選択し、「追加」ボタンをクリックします。
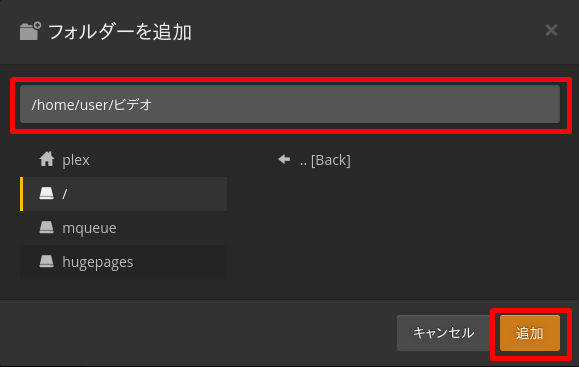
これでPlexのライブラリに猫動画が保存されたフォルダが追加されました。
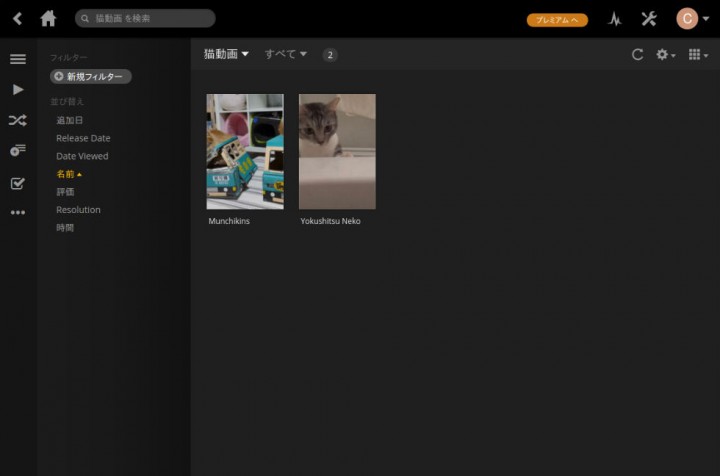
こんな感じで、他のデバイスからアクセスしたい動画や音楽が保存されたフォルダをライブラリに追加していきます。
なお、Plexメディアサーバーは、クラウドに動画や音楽を保存するワケではなく、Plexメディアサーバー用ソフトウェアがインストールされたPCやNASに他のデバイスからアクセスするため、アクセス時にサーバーの電源が入っている必要があります。
これでメディアサーバー側の設定は終わりです。
Chromeアプリ「Plex」のインストール
続いてChromebook側の設定を行います。
Chromeウェブストアにアクセスし、Chromeアプリ「Plex」をインストールします。

インストールが完了したら、アプリランチャーにある「Plex」アイコンをクリックし、アプリを起動します。
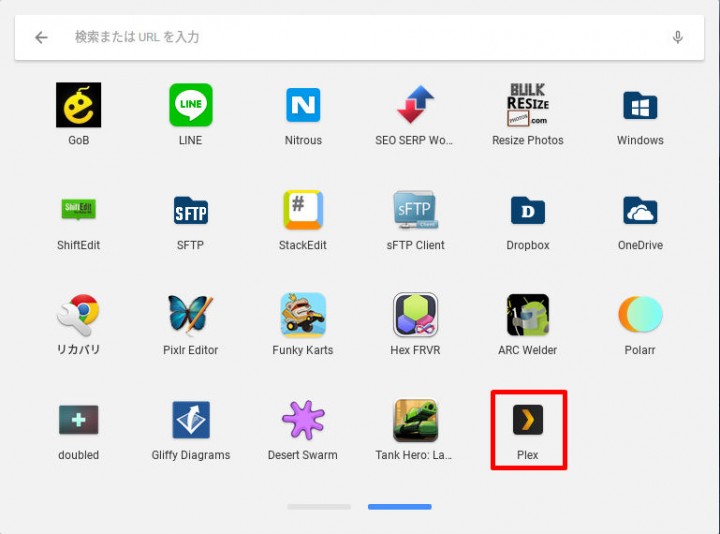
アプリの最初の起動時にはサインインする必要があります。ユーザーネームとパスワードを入力して「SIGN IN」をクリックします。
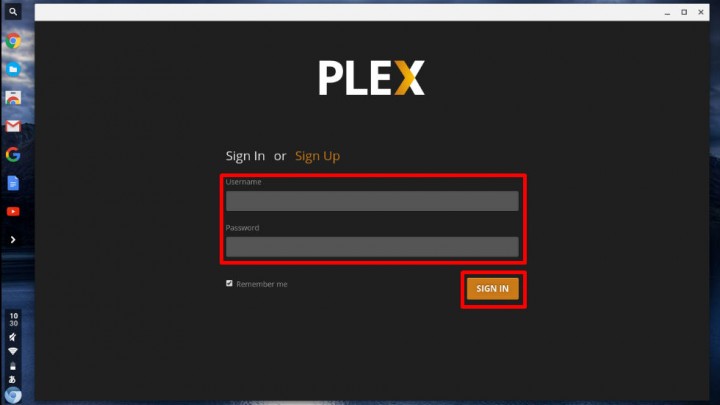
サインインすると先ほどPlexメディアサーバー用ソフトウェアをインストールしたサーバー(nuc)のライブラリにアクセスすることができます。
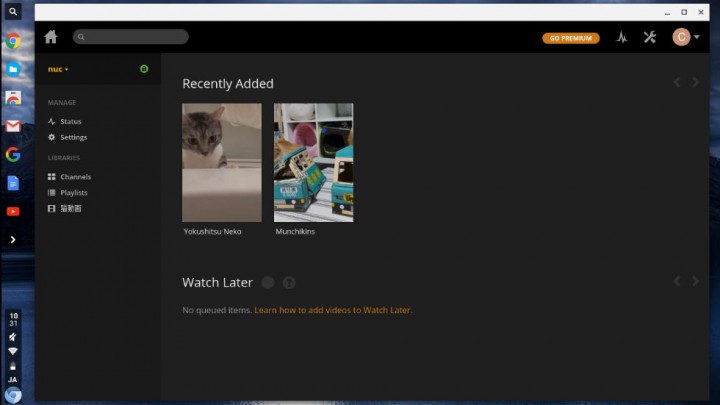
動画再生も無事できました。
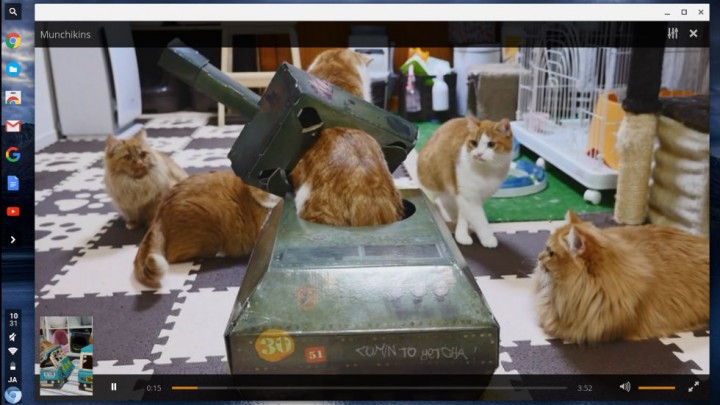
※動画はニコニコ動画「【マンチカンズ】ねこ動画総集編2015」を拝借しました。
まとめ
PlexはChromebookだけでなく、FireTVやChromecast、Androidタブレットなど様々なデバイスに対応しているので、設定してしまえば非常に使いやすいソフトウェアですよ。
