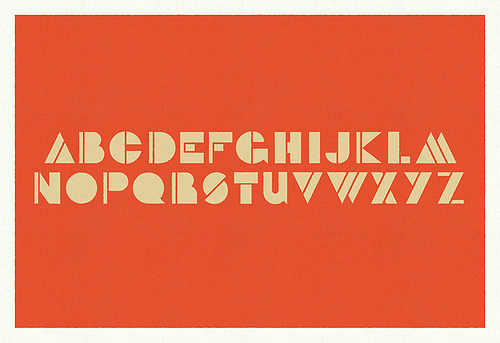
By: Cory Schmitz
Chromebookで使用できるフォントは、基本的にデフォルトでインストール済みのフォントのみです。でも、フォントを追加する方法が全く無いわけではありません。
今回はChromebookにフォントをインストールする方法を紹介します。
準備
Chromebookにフォントをインストールするには、いくつかの事前準備が必要です。準備の中にはハード的なものも含まれるので注意する必要があります。
1. ハードウェア書込み制限機構の無効化
Chromebookは「Write-Protect-Screw」というネジによって、ハード的にファイルシステムへの書込みを制限しています。このネジを外さないとフォントフォルダのあるファイルシステムに書き込むことができません。
Write-Protect-Screwの外し方は次のエントリーを参考にしてください。
(参考)Write-Protect-Screwの外し方 C300MA編 ― Chrome速報
2. デベロッパーモードでの起動
Write-Protect-Screwを外した状態で起動します。この時、デベロッパーモードで起動してください。
(参考)Chromebookをデベロッパーモードにする方法 ― Chrome速報
3. ファイルシステムへのアクセス制限の解除
デベロッパーモードで起動した後、[Ctrl]+[Alt]+[T]キーでターミナル画面を表示します。
その後、次のように入力してファイルシステムへの書込み制限を解除します。
chronos@localhost / $ sudo /usr/share/vboot/bin/make_dev_ssd.sh --force --remove_rootfs_verification
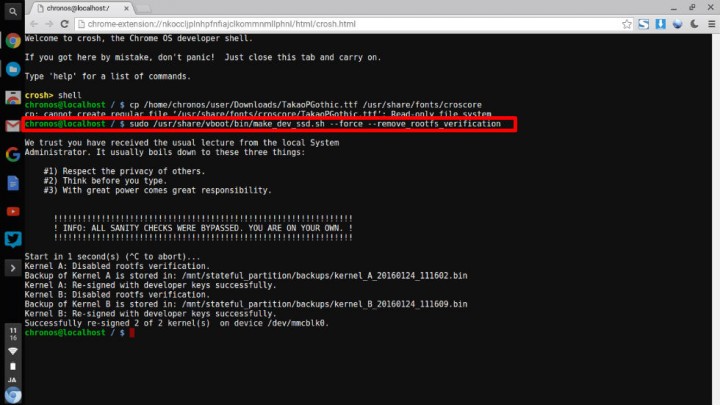
4. フォントファイル(ttfファイル)の準備
次にフォントファイルを準備します。今回は「TakaoPゴシック」や「sazanamiゴシック」をインストールしてみます。それぞれ次のサイトからフォントファイルをダウンロードし、ダウンロードフォルダに展開しておきます。
(TakaoPゴシック)https://launchpad.net/takao-fonts
(sazanamiゴシック)https://osdn.jp/projects/efont/
展開したままだとフォルダ名称が長いので、展開後、フォルダ名称を「TakaoFonts」と「sazanami」に変更しておきます。

フォントファイルのインストール
前述の1〜4の事前準備が出来たら、いよいよフォントのインストールです。
再び[Ctrl]+[Alt]+[T]キーでターミナル画面を開き、次のコマンドを入力し、追加するフォントをフォルダ毎コピーします。sazanamiフォントの追加の場合は「TakaoFonts」の部分を「sazanami」に置換します。
chronos@localhost / $ sudo cp -r /home/chronos/user/Downloads/TakaoFonts/ /usr/share/fonts/TakaoFonts/
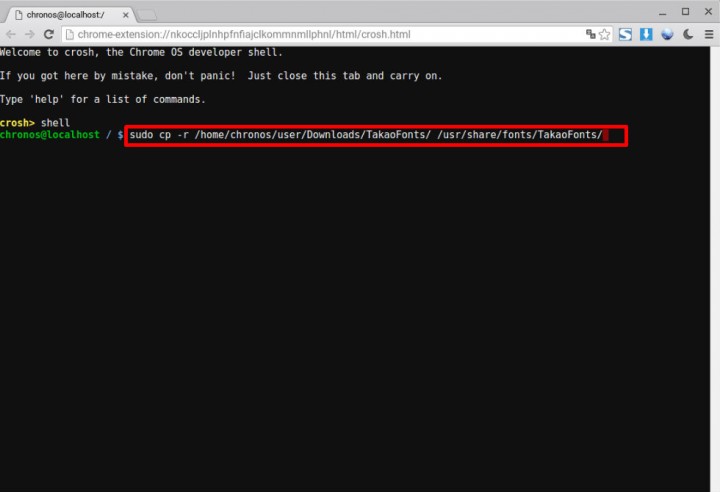
コピーはすぐに終わるので、「ls」コマンドを使ってフォントが追加してあるか確認します。「TakaoPGothic.ttf」や「sazanami-gothic.ttf」のファイル名が確認できます。

続いて次のコマンドで、システムのフォントリストを更新します。
chronos@localhost / $ sudo fc-cache -fv
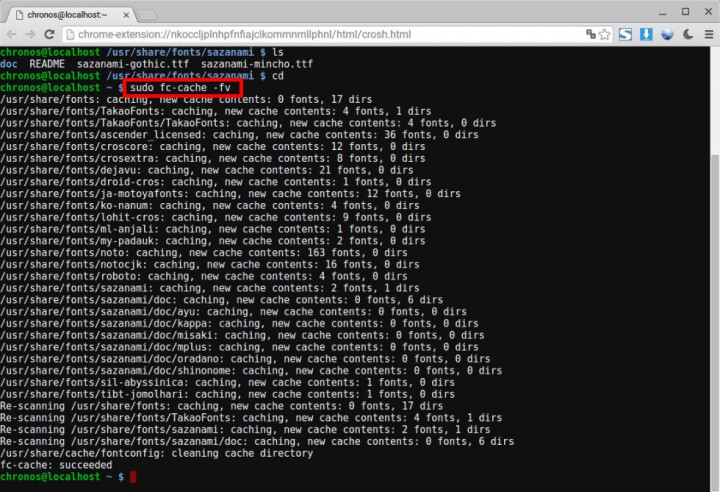
これでフォントファイルがインストールされました。
フォントの設定
フォントをインストールした後、そのフォントを使う設定をする必要があります。
Googleアカウントアイコンをクリックして表示されるメニューの「設定」をクリックします。
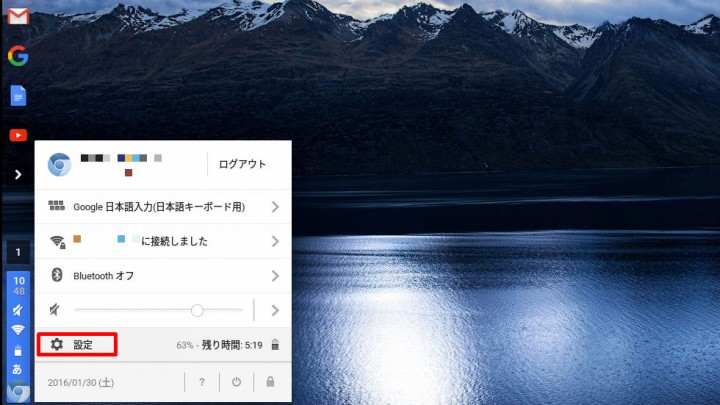 設定画面が表示されるので、詳細設定を表示し、「ウェブコンテンツ」の項目にある「フォントをカスタマイズ」をクリックします。
設定画面が表示されるので、詳細設定を表示し、「ウェブコンテンツ」の項目にある「フォントをカスタマイズ」をクリックします。
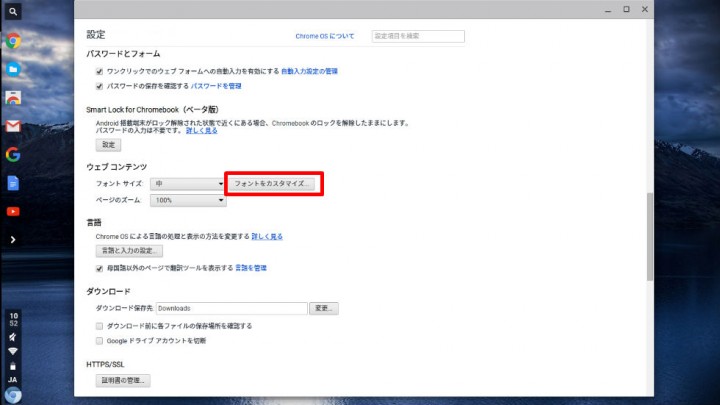
フォントとエンコードの設定画面が表示されます。標準フォント、Serifフォント、Sans Serifフォント、固定幅フォントをそれぞれ設定できます。ちなみにFlashで使用するフォントは「Sans Serifフォント」のようです。
各フォント選択のプルダウンメニューをクリックすると、今回インストールしたフォント「TakaoFonts」と「Sazanami」フォントが選択できます。
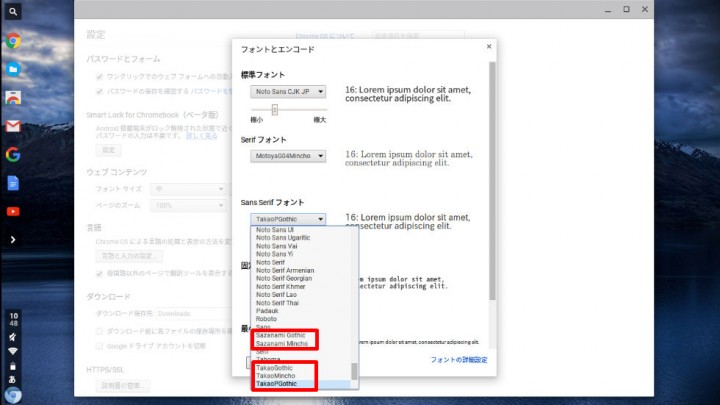
使用したいフォントを選択して「完了」ボタンをクリックすれば設定完了です。
おまけ:言語別にフォントを設定する方法
Chrome拡張機能「Advanced fonts settings」を使うことで言語別にフォントを設定することができます。
Chromeウェブストアにアクセスし、「Advanced fonts settings」を「CHROMEに追加」します。
(Chromeウェブストア)Advanced fonts settings
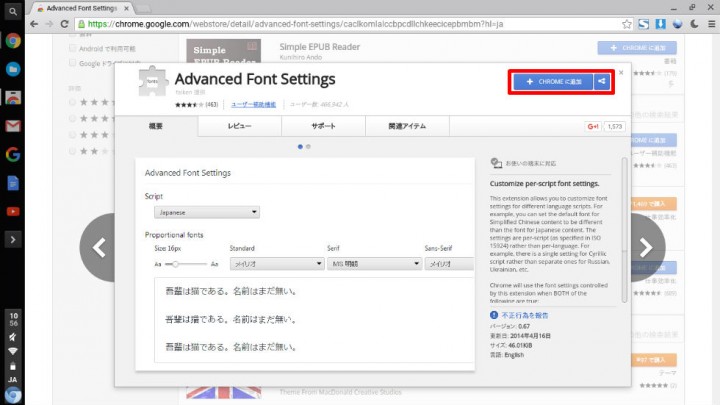
Chrome拡張機能を追加した後、先ほどのフォント設定画面の右下にある「フォントの詳細設定」をクリックします。
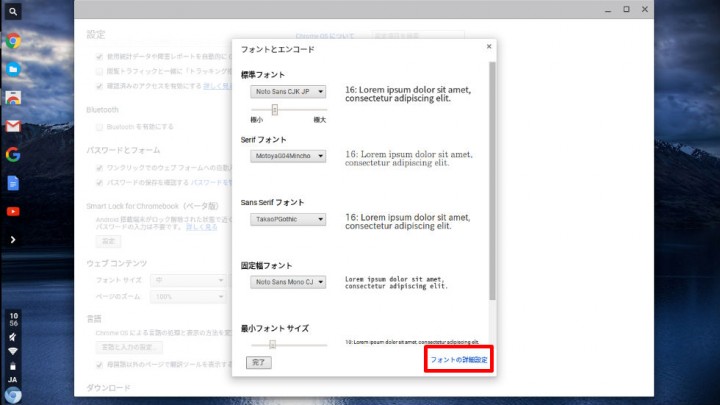
すると「Advanced Fonts Settings」の設定画面が表示されます。一番上の「Script」で言語を選択すると、その言語で使用するフォントを設定することができます。
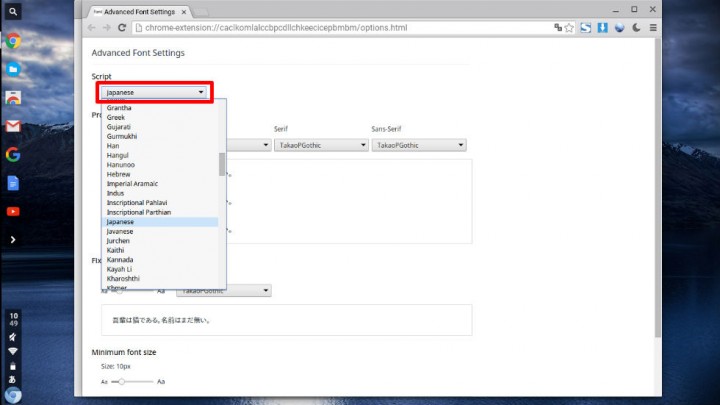
まとめ
Chromebookにフォントを追加したい人は、何かの文字化けを解決したいんだと思います。僕もHulu字幕の文字化けを解決したくてフォントのインストールに挑戦しました。でも…
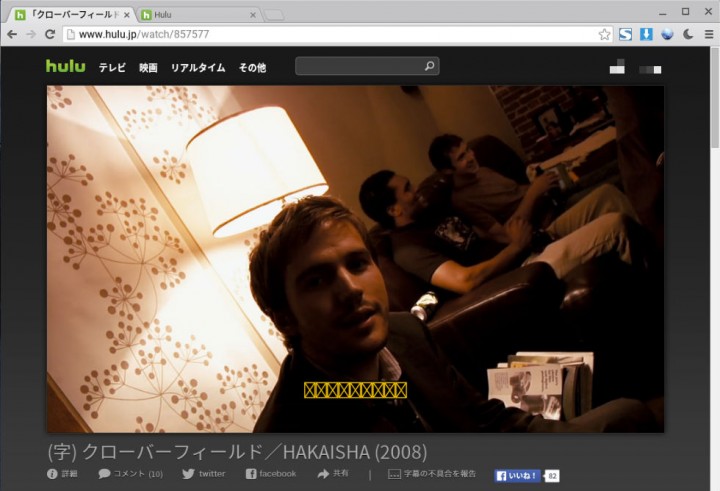
Hulu字幕の文字化けは解決しなかったよ…
