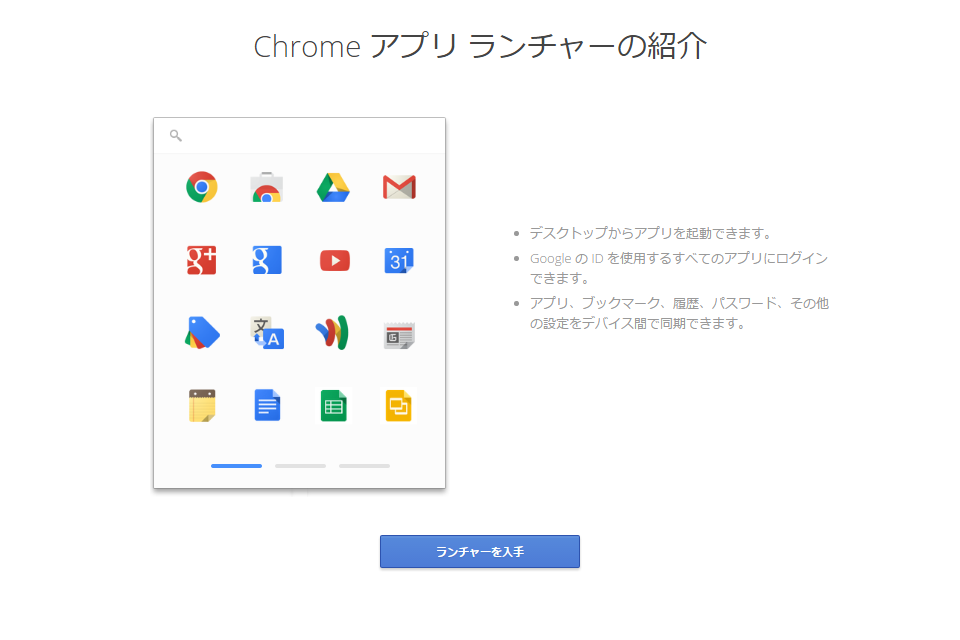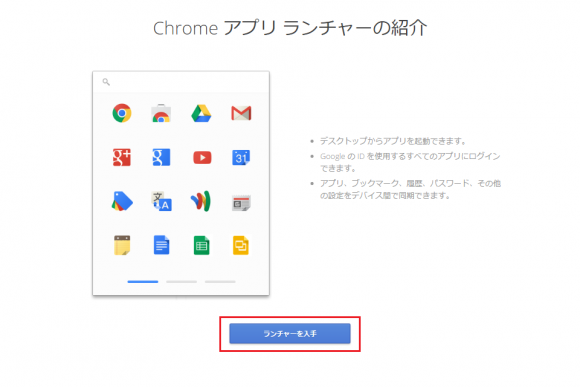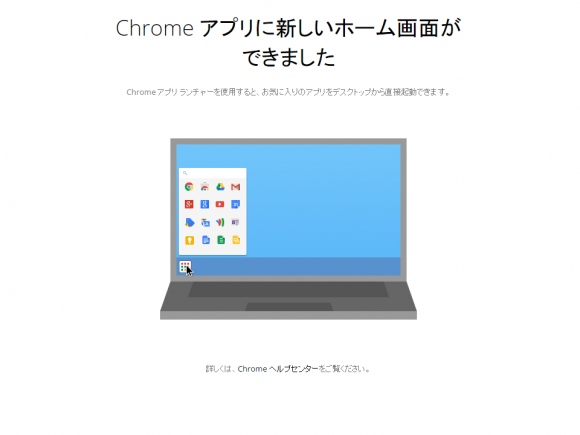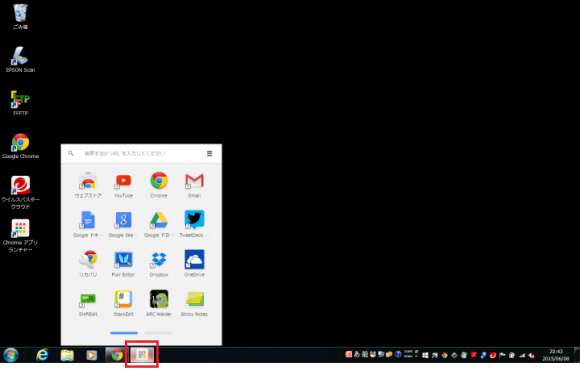ChromebookやChromeboxなどChromeOS搭載端末の使い心地を簡単に体験する方法があります。
ChromeOSのオープンソース版であるChromiumをインストールするとか、そんなややこしい方法ではありません。
ChromeブラウザをインストールしてあるWindowsやMacOS搭載PCであれば、数クリックで体験できます。
Chromeアプリランチャーをインストールするだけ
方法は超簡単。Chromeアプリランチャーをインストールするだけです。
Chromeアプリランチャーとは、Chromeにインストールしたアプリや拡張機能を一覧表示するメニューボタンです。Windowsでいうと、画面左下に表示されているスタートボタンです。
1.Chromeアプリランチャーをインストールする
次のサイトにアクセスして「ランチャーを入手」ボタンをクリックします。
https://chrome.google.com/webstore/launcher
クリックすると次のような画面が表示されます。これでChromeアプリランチャーはインストール済みです。
2.Chromeアプリランチャーを使う
インストールが完了すると、画面下のタスクバーにChromeアプリランチャーのアイコンが表示されます。
そのアイコンをクリックすると、Chromeブラウザにインストールされている拡張機能やアプリの一覧が表示されます。
まとめ
このランチャーに表示されるアプリや拡張機能だけでPCを使ってみることで、Chromebookを使い勝手を体験することができます。意外に困ることは少ないはずですよ。
僕自身もMacBookAir(2011Mid)にランチャーを表示させていますが、ChromebookC300MAと使い勝手は大差ありません。
この使い勝手に7~10秒程度の高速起動、価格の安さ等が加わることを考えると、モバイルノートPCはChromebookで必要十分かもと思えてくるはずです。