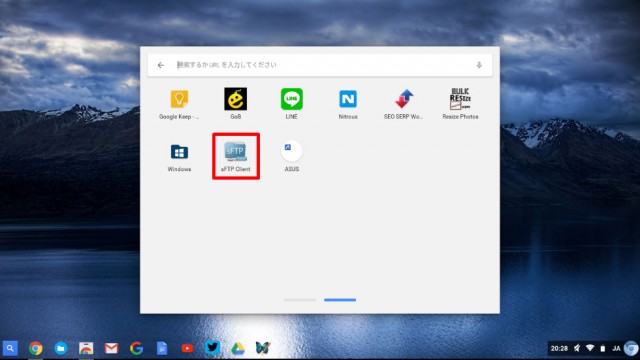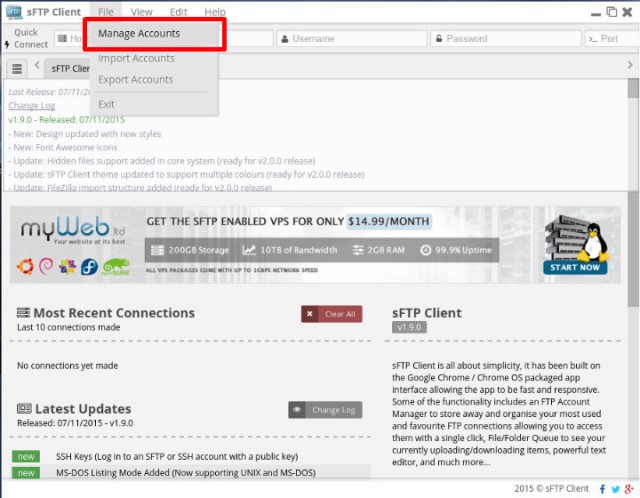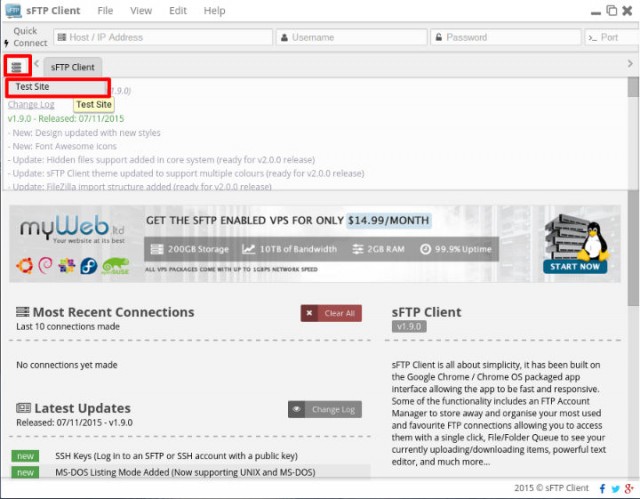By: Pauline Mak
WEBサイトを作成しているとFTP接続でファイルをアップロードする機会があります。Windowsでは「FFFTP」をはじめとしたFTPクライアントが多数ありますが、Chromebook(Chrome OS)ではChromeウェブストアで公開されているアプリ・拡張機能のうち、どれを使えばよいかわかりませんね。
今回は、有料(1.99£≒約370円)ですが、一番まともなアプリ「sFTP-Client」を紹介します。
「sFTP Client」を選ぶ理由
有料なのになぜ「sFTP Client」を使うのか?
理由は簡単です。定期的にバージョンアップされているからです。FTP FreeやFTP Rallerなど他のFTPアプリは更新日が1年以上前のものばかりで、メンテされている様子がありません。
※ sFTPやSSH接続できるアプリは他にもありますが、安価なレンタルサーバー(共有サーバー)では、sFTPやSSHに対応していないところが多くなっています。レンタルサーバー(専用サーバー)などsFTPやSSH対応のサーバーを利用される場合は、他にもメンテされているアプリがあります。
このため、有料ですが「sFTP Client」がおすすめです。
「sFTP Client」の使用方法
アプリのインストール
Chromeウェブストアにアクセスして、Chromeアプリ「sFTP Client」をインストールします。
青色の「CHROMEに追加」ボタンをクリックします。
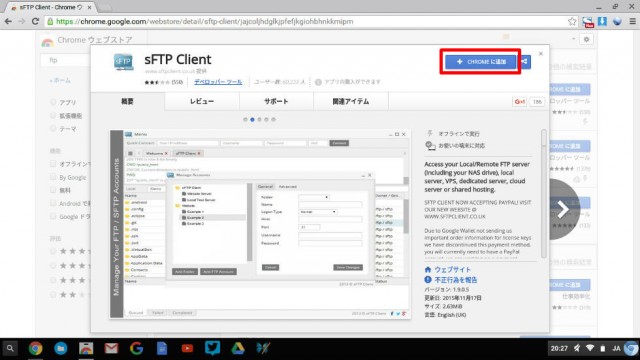
「sFTP Client」に許可する権限は「パソコンから画像、音楽、その他のメディアにアクセスする」のほか3点で、FTPクライアントとしては必要な権限なので、「アプリを追加」ボタンをクリックします。
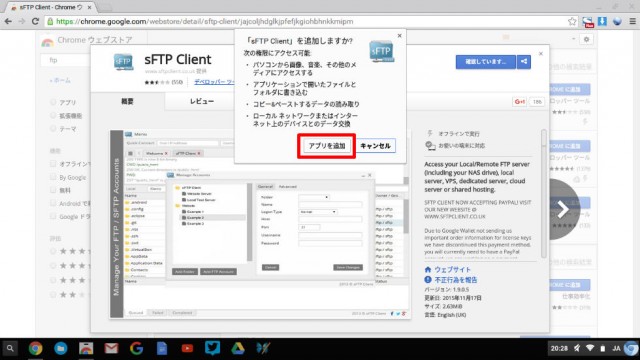
アプリがインストールされたら、アプリランチャーから青色フォルダ型のアイコン「sFTP Client」をクリックして起動します。
アプリの設定
アプリを起動すると次のような画面が表示されるので、上段メニューバーの「File」にマウスカーソルを合わせ、表示されるプルダウンメニューから「Manage Accounts」(アカウント管理)を選択します。
アカウントの設定画面が表示されます。左下の「Add FTP Account」ボタンをクリックすると下図のような設定項目が表示されます。
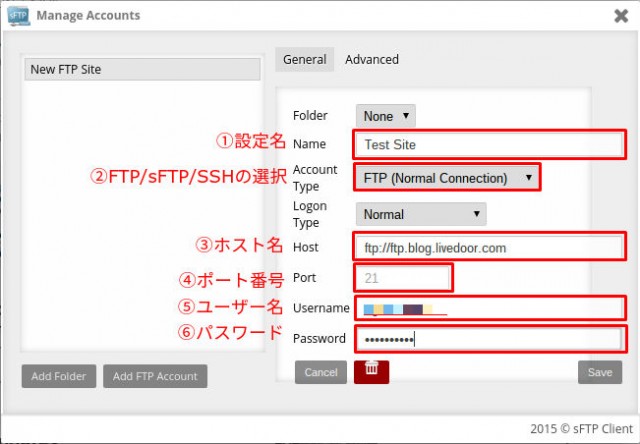
上から3段目「Account Type」では、接続の種類を選びます。FTPかsFTP、SSHを選択することができます。sFTPやSSH対応のサーバーへの接続は、セキュリティ向上のためにもそれらを選択した方が良いでしょう。
(3)ホスト名から(6)パスワードまでは接続するサーバー側の設定に従って入力します。今回は無料ブログのライブドアブログへのFTP接続を試みています。
各項目の入力が済んだら、右下の「Save」ボタンをクリックして、設定を保存しましょう。
接続
アプリ起動画面の左側にあるボタンをクリックすると、先ほど保存した設定名が表示されるのでクリックします。
するとすぐに接続します。各ファイルをアップロード、ダウンロードする場合は、そのファイル上で右クリックするとメニューが表示されます。

終了する時は、設定名タブの「×」をクリックしてタブを閉じます。
まとめ
ChromeアプリのFTPアプリとしては「sFTP Client」が一番使いやすいと思います。WindowsなどでFTPクライントを使ったことがあれば、直感的に操作することができるはずです。